时间:2022-08-28 09:20:02 作者:永煌 来源:系统之家 1. 扫描二维码随时看资讯 2. 请使用手机浏览器访问: https://m.xitongzhijia.net/xtjc/20220828/248360.html 手机查看 评论 反馈
很多小伙伴在使用电脑的时候发现自己在下载一些文件或者软件时候虽然速度非常的快,但也导致了其它程序的运行流畅性体验,这时候就需要的去限制带宽流量,但很多小伙伴不清楚如何操作,那么就一起来看看Win11限制带宽流量的方法吧。
Win11限制带宽流量的方法
1、点击桌面开始菜单,打开设置面板。
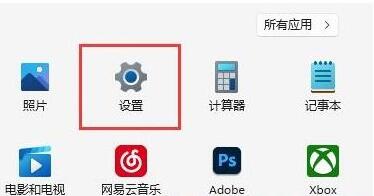
2、找到其中的Windows更新选项。
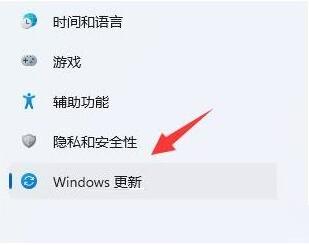
3、在该栏目右侧点击高级选项按钮。
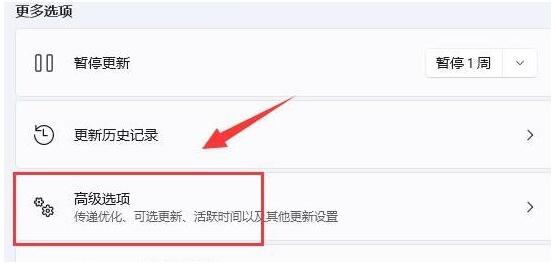
4、随后打开传递优化设置面板。

5、先点击勾选限制用于在后台下载更新的带宽流量按钮,并输入一个偏小的Mbps值。

6、最后再将限制用于在后台下载更新的带宽流量百分比按钮调小即可。

发表评论
共0条
评论就这些咯,让大家也知道你的独特见解
立即评论以上留言仅代表用户个人观点,不代表系统之家立场