时间:2022-09-12 10:49:15 作者:吴鑫 来源:系统之家 1. 扫描二维码随时看资讯 2. 请使用手机浏览器访问: https://m.xitongzhijia.net/xtjc/20220912/248703.html 手机查看 评论 反馈
Win10怎么开启自带虚拟机今天和大家一起来分享下。Win10系统内置了Hyper-V虚拟机,但是一般来说,这个功能都是需要我们自己去开启进行使用的。一些用户想要使用这个功能不知道在系统哪里找到,接下来我们来看看开启它的方法吧。
具体方法如下:
1、将鼠标移至开始图标,单击右键(注意:是右键,不是左键!!!)。
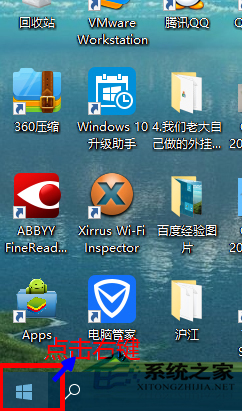
2、点击“控制面板”。
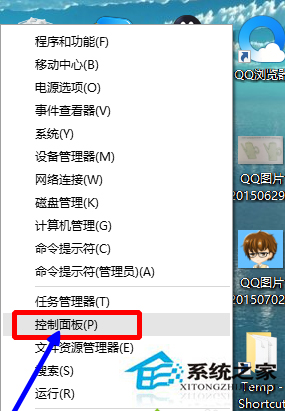
3、点击“程序”。
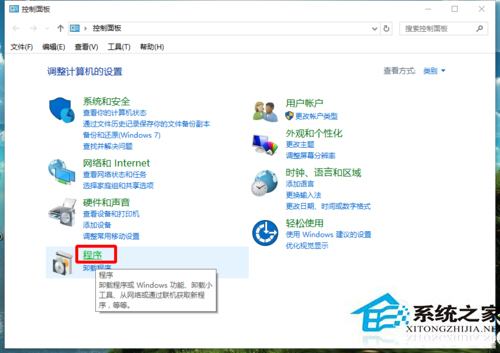
4、点击“启用或关闭windows功能”。
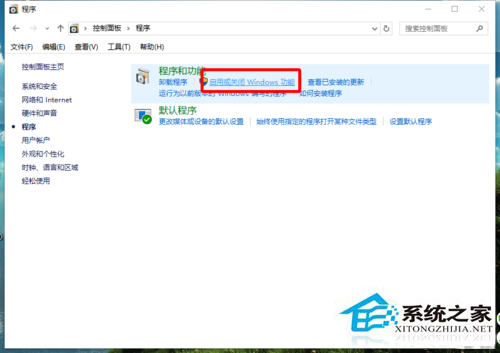
5、勾选“Hyper-V”,确定。
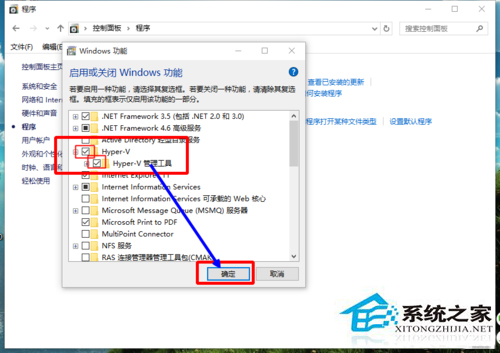
6、等待程序添加功能。
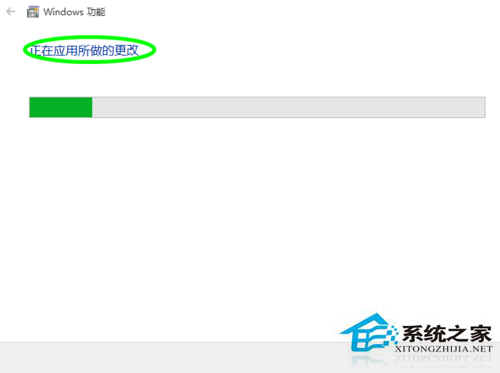
7、完成后,关闭,重启电脑。
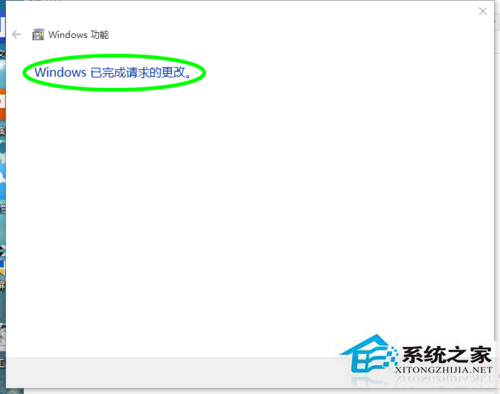
8、重启后,点击“开始”(注意:这次是左键!),选择所有程序。
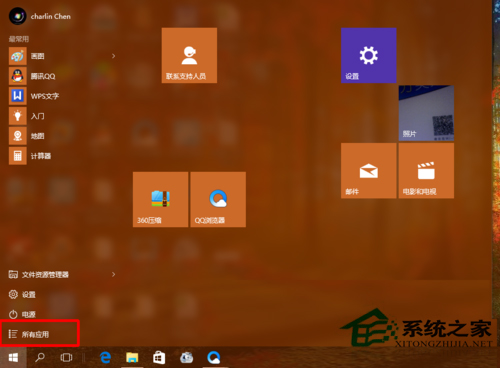
9、点击“windows管理工具”,在“windows管理工具”中可以看到Hyper-V。
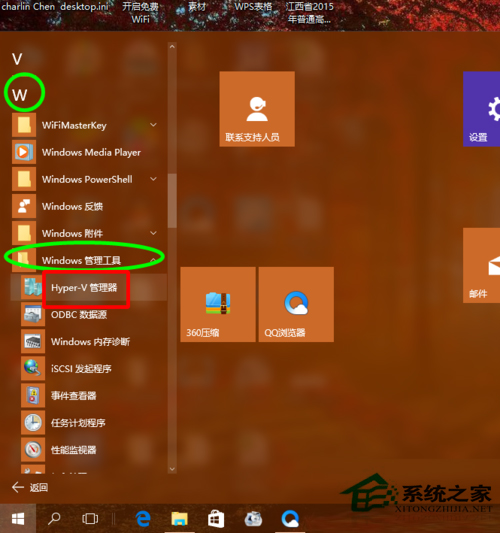
10、点击Hyper-V,即可进入其主界面。Hyper-V开启成功。
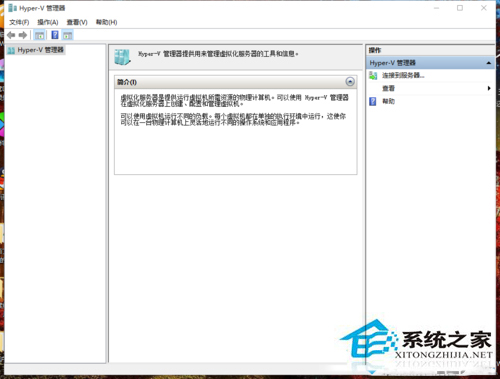
以上就是win10怎么开启自带虚拟机教程,快去开启体验一下这个自带的虚拟机功能吧。
发表评论
共0条
评论就这些咯,让大家也知道你的独特见解
立即评论以上留言仅代表用户个人观点,不代表系统之家立场