时间:2022-11-04 13:58:31 作者:娜娜 来源:系统之家 1. 扫描二维码随时看资讯 2. 请使用手机浏览器访问: https://m.xitongzhijia.net/xtjc/20220916/250383.html 手机查看 评论 反馈
Word如何添加题注?在我们平常Word文档编辑中,有时候会需要添加图片或者表格的题注,那么应该如何添加呢?还不清楚应该如何操作的朋友么,可以看看下面这篇教程哦,希望对你有所帮助。
1、打开需要设置的word文档,在文章中的图片下需要添加题注的位置处点击,将光标设定于该处,将界面切换到“引用”一栏中。

2、在“引用”该栏下的目录中,找到“题注”的设置,点击“插入题注”的选项。
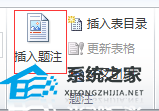
3、点击“插入题注”后,即可出现如下的设置界面,可在“选项”设置中选择自己所需要的标签,现在我们所需要的就是标签“图”,所以可直接在下拉目录中选择。
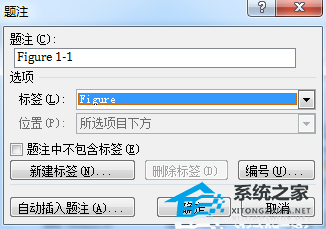
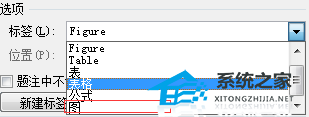
4、如果下拉目录中没有你所想要的标签名称,你也可以点击设置界面的左下角“新建标签”,在弹出的小窗口中输入自己所需要的标签名,然后点击“确定”。
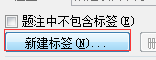
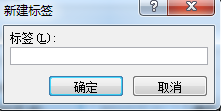
5、题注中还有编号的设置,如果你需要对编号进行设置的话,可以点击设置界面右下角的“编号”选项进行设置。
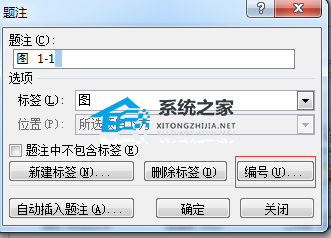
6、点击“编号”后,你可以对编号的格式,是否包括章节名等等内容进行编号的设置。
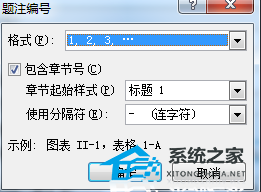
7、待全部设置完成后,点击“确定”,即可在图的下方出现你所需要的题注,下面就是小编设置好的效果图。
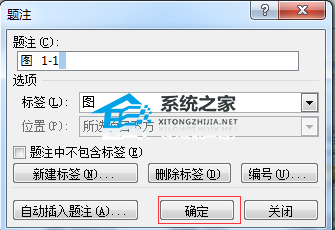
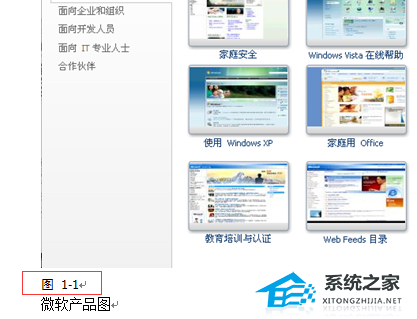
8、若是想使题注居中显示,那就只要再选中题注的文字,在“开始”的栏目下,选中“居中”的选项,即可使题注的设置居中了。
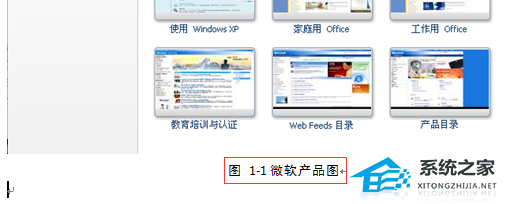
发表评论
共0条
评论就这些咯,让大家也知道你的独特见解
立即评论以上留言仅代表用户个人观点,不代表系统之家立场