时间:2022-10-21 09:56:16 作者:wuxin 来源:系统之家 1. 扫描二维码随时看资讯 2. 请使用手机浏览器访问: https://m.xitongzhijia.net/xtjc/20220916/251084.html 手机查看 评论 反馈
Word软件怎么制作名片?使用Word软件的时候,并不是只能单纯的进行文本的输入的,我们也可以使用这个软件来制作一些有趣的东西。比如可以制作个人的专属名片等等。那么具体怎么去进行名片的制作,我们一起来看看制作方法。
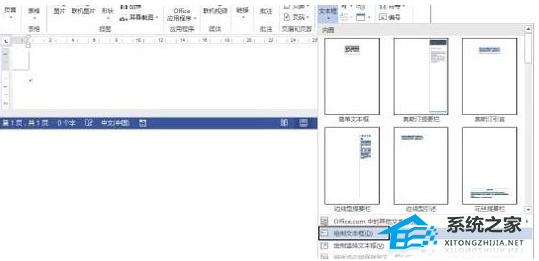
选择“绘制文本框”选项 Word2013制作名片步骤2:在文档中拖动鼠标绘制一个文本框,然后在“格式”选项卡的“大小”组中设置文本框的高度和宽度,如图2所示。

设置文本框的高度和宽度 Word2013制作名片步骤3:在文本框中输入文字,并设置文字的大小和字体,效果如图3所示。
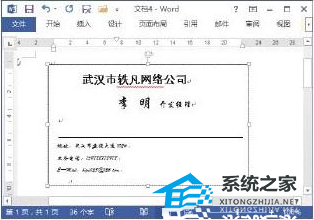
制作名片 Word2013制作名片步骤4:在“绘图工具—格式”选项卡的“形状样式”组中单击“形状轮廓”按钮上的下三角按钮,在打开的下拉列表中选择“无轮廓”选项取消文本框的边框,如图4所示。
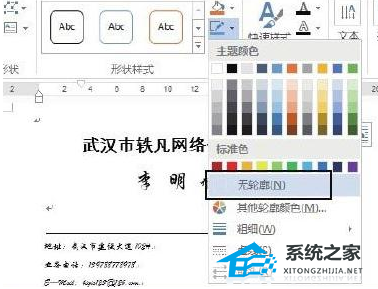
选择“无轮廓”选项 Word2013制作名片步骤5:取消对文本框的选择后,在“邮件”选项卡的“创建”组中单击“标签”按钮打开“信封和标签”对话框,单击“选项”按钮,如图5所示。
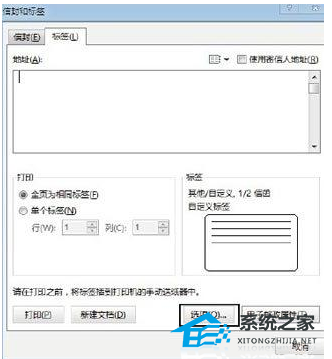
单击“选项”对话框 Word2013制作名片步骤6:打开“标签选项”对话框,在“标签供应商”下拉列表中选择“Microsoft”,在“产品编号”列表框中选择需要使用的名片样式,然后单击“确定”按钮关闭对话框,如图6所示。
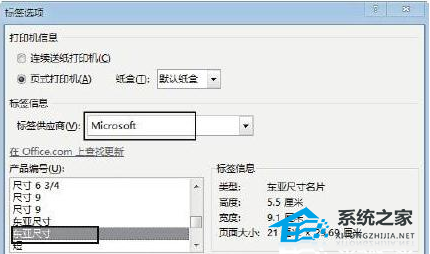
选择需要创建的名片。
单击“信封和标签”对话框中的“新建文档”按钮关闭对话框,如图7所示。
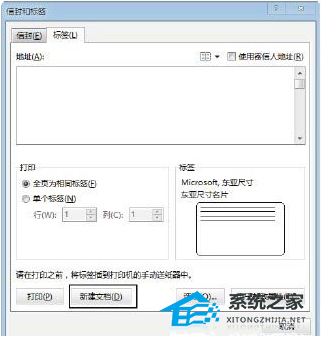
单击“新建文档”按钮。
Word2013制作名片步骤7:此时Word 2013将创建一个新文档,并在新文档中根据设置的名片大小创建表格。选择创建的文本框,按“Ctrl+C”键复制文本框。然后切换到创建的标签文档,在“开始”选项卡的“剪贴板”组中单击“粘贴”按钮上的下三角按钮,在打开的列表中选择“选择性粘贴”选项,如图8所示。
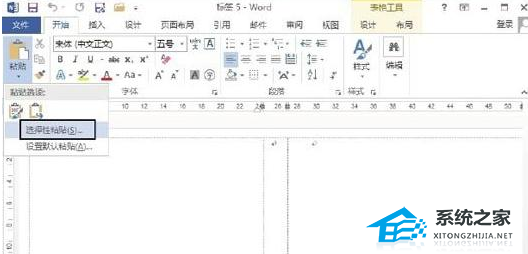
选择“选择性粘贴”选项 Word2013制作名片步骤8:打开“选择性粘贴”对话框,在“形式”列表框中选择“图片(增强型图元文件)”选项,然后单击“确定”按钮进行粘贴操作,如图9所示。
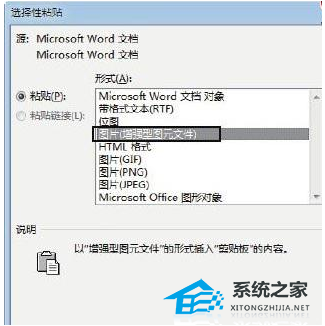
注意
这里将文本框转换为图像对象进行粘贴,粘贴后可以任意调整其大小而不会改变文字的布局。 选择“图片(增强型图元文件)”选项 Word2013制作名片步骤9:此时,文本框将作为图片粘贴到单元格中,拖动图片框上的控制柄对图片的大小进行调整,使之与单元格的大小相配。然后将第一个单元格中的图片粘贴到其他的单元格中,并调整它们的大小和位置。保存文档,在整个页面中添加名片后的效果如图10所示。
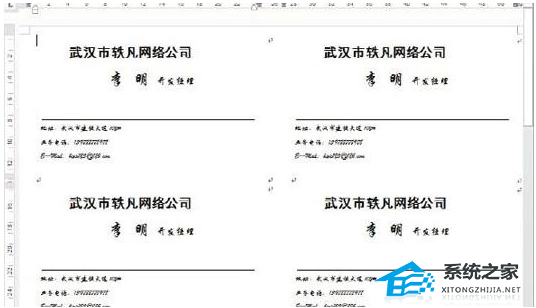
粘贴名片后的文档效果。
发表评论
共0条
评论就这些咯,让大家也知道你的独特见解
立即评论以上留言仅代表用户个人观点,不代表系统之家立场