时间:2022-09-24 11:37:50 作者:娜娜 来源:系统之家 1. 扫描二维码随时看资讯 2. 请使用手机浏览器访问: https://m.xitongzhijia.net/xtjc/20220924/248797.html 手机查看 评论 反馈
谷歌浏览器mac版下载怎么安装?近期有用户想要给电脑下载mac版谷歌浏览器,但是不太清楚具体的操作方法,为此十分苦恼,针对这一情况,下面小编就为大家带来详细的谷歌浏览器mac版安装教程。
具体操作如下:
1、首先打开电脑自带的Safari浏览器,在搜索栏中输入“https://www.google.cn/intl/zh-CN/chrome/”网址,然后在出现的页面中选择“下载Chrome”按钮。

2、点击完成后,在出现的的窗口中选择“接受并安装”选项。

3、等待软件下载结束,然后在浏览器右上角找到一个箭头向下的“下载列表”图标并点击。

4、在出现的列表中选择googlechrome.dmg后面的“放大镜”图标并点击。
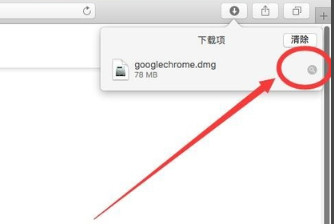
5、在出现的页面中,双击“googlechrome.dmg”进行安装。
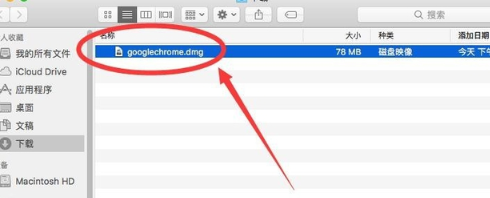
6、在弹出的提示框中选择“跳过”按钮。

7、在出现的页面中,将上方“Google Chrome”l图标拖入下方,蓝色文件夹中。

8、都等待拷贝结束,点击右上角“红色叉号”按钮,关闭安装文件。

9、然后点击顶部的“前往”选项按钮。

10、点击完成后在出现的列表中选择“应用程序”选项。

11、在应用程序窗口中找到“Google Chrome”并点击打开。

12、点击后,在弹出的提示框中选择“打开”选项。

13、在下面的提示框中将两个选项都取消选择,然后点击下方“启动Google Chrome”按钮。

14、进入Google Chrome后根据系统提示进行操作即可。

发表评论
共0条
评论就这些咯,让大家也知道你的独特见解
立即评论以上留言仅代表用户个人观点,不代表系统之家立场