时间:2022-12-12 14:49:23 作者:娜娜 来源:系统之家 1. 扫描二维码随时看资讯 2. 请使用手机浏览器访问: https://m.xitongzhijia.net/xtjc/20221104/254911.html 手机查看 评论 反馈
PPT的字体形状背景怎么设置?很多人都想知道日常海报中看到的字体形状背景怎么设置,也就是下图字体背后的字体背景框是怎么实现的。其实方法很简单,下面小编就为大家演示详细的制作步骤,我们一起来看看吧。

看下图会更清楚。就是字体后面非常非常蓝的那个部分,像是描边上去的样子。


很多人都是用【曲线】工具沿着字体描绘形状出来的,好心累….好心疼….
有的人认为只要复制一层字体加大字号就行。结果却是这样:

说好的高逼格背景呢?为什么字体没有叠在一起?
于是乎,我认为很有必要出一篇教程科普一下。
其实快速实现这个背景很简单,只要复制一层字体,把字体的边加粗即可。
那么接下来,大家打开PPT跟着我左手右手慢动作。
第一步:复制一层字体。

第二步:右键进入【设置形状格式】。


第三步:进入【文本选项】,点击【文本边框】。
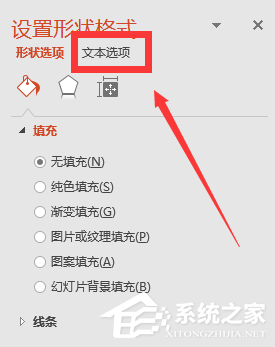
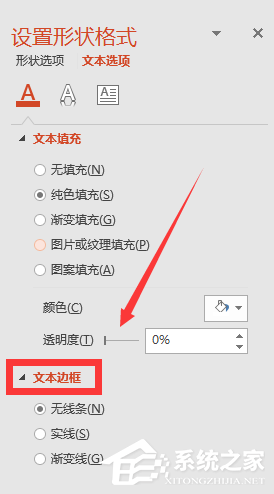
第四步:点击【实线】显示出【宽度】调节字体边框即可。

在这里可以调节线条颜色:
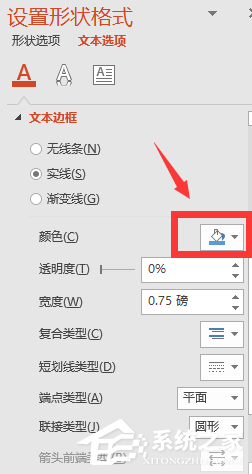
第五步:我们把字体改成红色看看,这样好演示。然后我们把文本边框调节到14.5磅的时候,效果图如下:

第六步:选定字体,右键弹出选项框,点击【置于底层】,将变红色背景的字体置于底层:
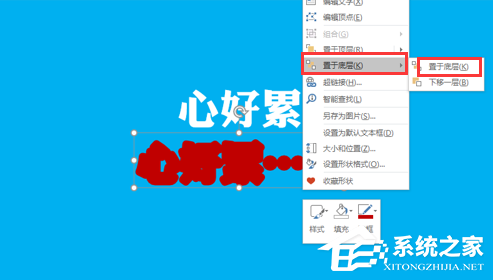
后效果如下:

发表评论
共0条
评论就这些咯,让大家也知道你的独特见解
立即评论以上留言仅代表用户个人观点,不代表系统之家立场