时间:2022-11-23 11:57:56 作者:木子 来源:系统之家 1. 扫描二维码随时看资讯 2. 请使用手机浏览器访问: https://m.xitongzhijia.net/xtjc/20221123/267351.html 手机查看 评论 反馈
相信很多用户都体验过,使用word编辑文档,当你修改页码的时候,改一个全部都跟着变,全部变成一模一样的页码了,怎么设置都不会弄,小编教你怎么解决这个问题。
页码改一个全部都跟着变的解决方法:
1、首先我们打开需要编辑的Word文档,点击需要改变页码的前一页尾部。
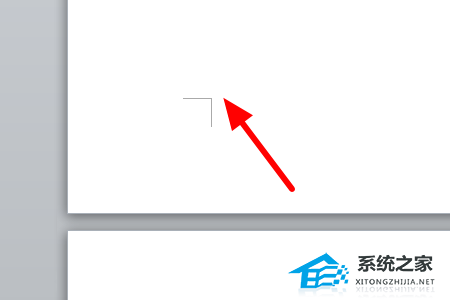
2、将光标放在要删除页的首部,单击页面布 > 分隔符 > 分节符 > 下一节,如图所示;
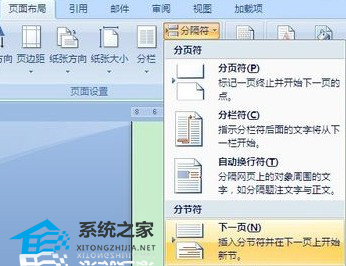
3、然后我们点击点击需要改变页码的尾部,之后选择插入“下一页”即可独立改变这一页的页码了。
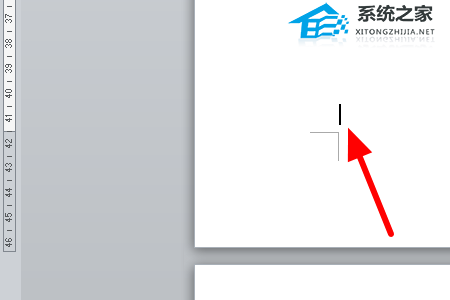
4、在这一页的页脚处双击鼠标,进入页脚编辑状态,单击页眉和页脚 > 链接到前一条页眉按钮,断开与前一节的联系,这时就可以用删除键Delete键将页码删除,而不影响其它页的页码;

5、将光标放在下一页的页脚处,单击页眉和页脚工具设计 > 页码 > 设置页码格式;
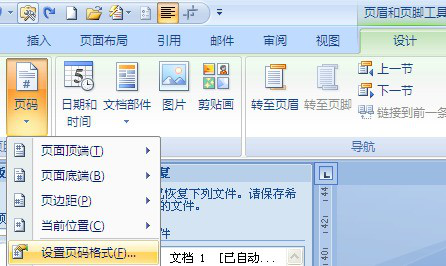
6、弹出页码格式对话框,在编号格式处选择罗马数字格式;在页码编号处选择起始页码,输入框中输入1;

7、单击页眉和页脚工具设计 > 页码 > 页面底端----普通数字2即可,如图所示。
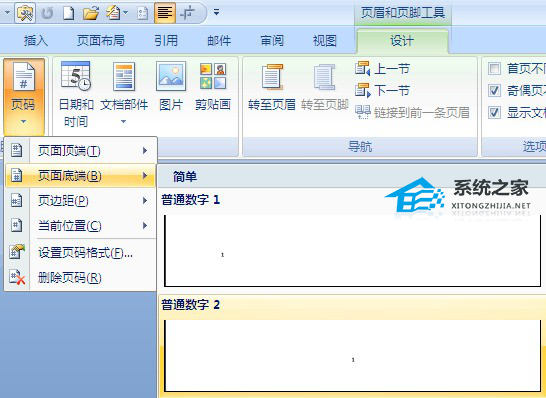
通过对上面内容的学习,我们也知道了修改页码后全变一样页码的原因,方法分享给你了,你学会了吗?
发表评论
共0条
评论就这些咯,让大家也知道你的独特见解
立即评论以上留言仅代表用户个人观点,不代表系统之家立场