时间:2024-01-15 11:40:52 作者:wuxin 来源:系统之家 1. 扫描二维码随时看资讯 2. 请使用手机浏览器访问: https://m.xitongzhijia.net/xtjc/20230120/273803.html 手机查看 评论 反馈
相比于传统的机械硬盘,固态硬盘具有更快的读写速度和更好的稳定性。然而,要想充分利用固态硬盘的优势,我们需要正确地在电脑的BIOS设置中进行配置。那么我们怎么去进行系统启动的优先项修改呢?接下来一起来看看设置的方法教学吧。
操作教程
1. 在电脑开机的时候按下相关的快捷键,一般常用的是Del。

2. 在进入了BIOS界面之后,按下F7进入到电脑的高级模式:Advanced Mode。

3. 打开高级模式之后,选择boot标签,再选中Boot #1,进入启动设置界面。
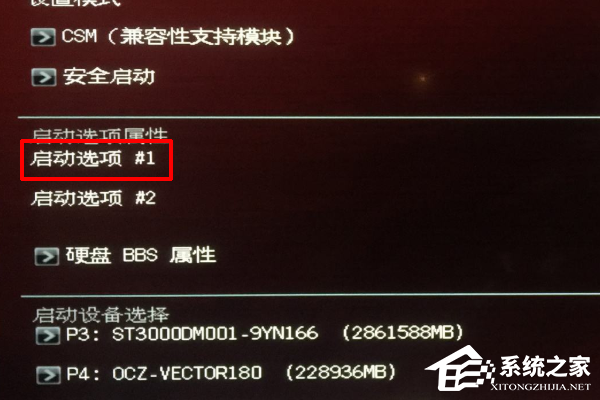
4. 在启动设置界面的下拉框中找到Boot Option Priorities选项并进入。
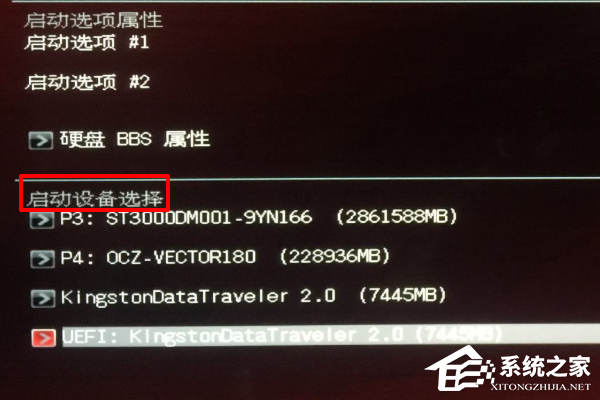
5. 在打开的引导优先级选项列表中找到Hard Drive BBS Priorities选项,点击进入。
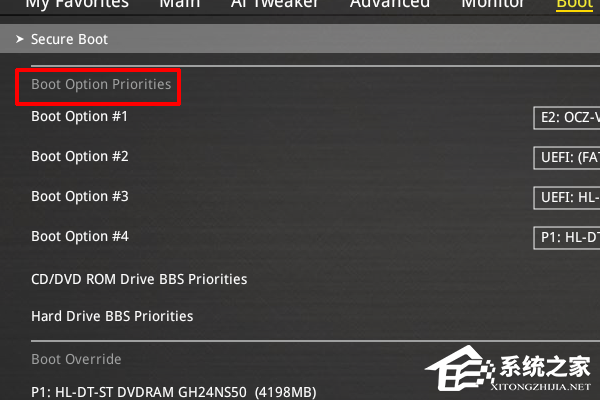
6. 进入到启动选项界面后,在右侧下拉列表汇总找到自己固态硬盘的型号并选中,按下F10保存修改并退出。

以上就是系统之家小编为你带来的关于“Win11华硕电脑怎么在bios中设置固态硬盘启动”的全部内容了,希望可以解决你的问题,感谢您的阅读,更多精彩内容请关注系统之家官网。
发表评论
共0条
评论就这些咯,让大家也知道你的独特见解
立即评论以上留言仅代表用户个人观点,不代表系统之家立场