时间:2023-03-18 09:53:59 作者:wuxin 来源:系统之家 1. 扫描二维码随时看资讯 2. 请使用手机浏览器访问: https://m.xitongzhijia.net/xtjc/20230318/282638.html 手机查看 评论 反馈
Win7电脑文件局域网共享如何设置?在同一个办公区域内,我们可以去使用局域网功能来实现文件的共享,连接的用户可以进行文件的上传或者是下载。很多用户不知道怎么去进行电脑文件局域网共享的创建。接下来我们一起来看看以下的操作方法教学吧。
设置方法
1、右击桌面网络-属性-更改高级共享设置。(注释:查看当前网络 比如:家庭网络、公共网络 等。) “我这里为公共网络”。
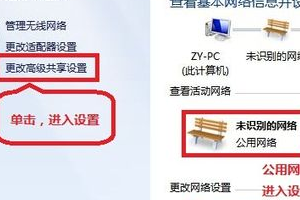
2、选择 公共网络-选择以下选项:启动网络发现--启动文件和打印机共享-启用共享以便可以访问网络的用户可以读取和写入公用文件夹中的文件(可以不选)-关闭密码保护共享( 注释:其他选项默认即可。)
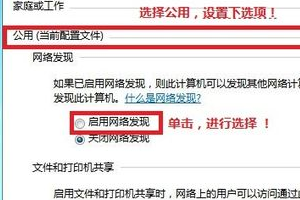
3、选择需要共享的文件夹 (比如:DY) 右击-属性。

4、共享-选择 共享(S)-弹出对话框-添加“Guest”。(注释:选择“Guest”是为了降低权限,以方便于所有用户都能访问。)-共享。
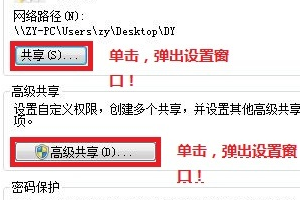
5、选择高级共享-选择 共享此文件-确定。
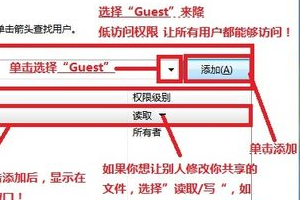
6、其他用户,通过开始-运行-\\IP(快捷键 WIN+R)\\IP 访问你共享的文件。
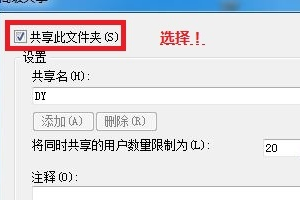
以上就是系统之家小编为你带来的关于“Win7电脑文件局域网共享如何设置”的解决方法了,希望可以解决你的问题,感谢您的阅读,更多精彩内容请关注系统之家官网。
发表评论
共0条
评论就这些咯,让大家也知道你的独特见解
立即评论以上留言仅代表用户个人观点,不代表系统之家立场