时间:2023-04-13 09:27:36 作者:永煌 来源:系统之家 1. 扫描二维码随时看资讯 2. 请使用手机浏览器访问: https://m.xitongzhijia.net/xtjc/20230413/286252.html 手机查看 评论 反馈
Photoshop是一款很多小伙伴都喜欢使用的图片编辑软件,而我们在浏览图片的时候,都会发现图片中的某些元素非常的漂亮,想要将这些图片扣取出来使用,这时候应该如何去操作呢?下面就和小编一起来看看PS简单快速抠图的方法吧。
PS简单快速抠图的方法
打开ps,打开图片,Ctrl+J复制图层,在窗口菜单栏找到通道面板,打开通道面板。

自行调整,找出颜色对比明显的通道,选择蓝通道。

接着复制蓝通道。

在调整面板中找到色阶面板并打开,调整左右两个三角尖,左边是调整黑色,右边是调整白色。

再调到黑白对比明显的地方,需要的是黑色的部分,白色的部分是不需要的。

需要再点击右下角的虚线圆圈,在图片上会出现蚂蚁线。

待全部调整好,再点击RGB通道,回到图层面板。

蚂蚁线选中的是不需要部分,所以要选择反向,反向就是选择需要的部分。
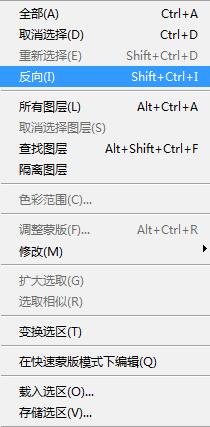
进行添加蒙板,关闭下方图层的眼睛就能看见效果。

最后将多余部分使用画笔工具擦出,在蒙板上用黑色画笔擦出就行了,调整画笔的硬度。

以上就是系统之家小编为你带来的关于“PS怎么快速抠图?PS简单快速抠图的方法”的全部内容了,希望可以解决你的问题,感谢您的阅读,更多精彩内容请关注系统之家官网。
发表评论
共0条
评论就这些咯,让大家也知道你的独特见解
立即评论以上留言仅代表用户个人观点,不代表系统之家立场