时间:2023-07-05 09:10:13 作者:娜娜 来源:系统之家 1. 扫描二维码随时看资讯 2. 请使用手机浏览器访问: https://m.xitongzhijia.net/xtjc/20230705/292540.html 手机查看 评论 反馈
Word中怎么在图片上添加文字?在Word文档中,通过将图片插入到文本中,可以实现图文混排的效果,使文档更加生动有趣。用户可以将图片放置在适当的位置,与相关文字进行配合,以增强内容的表达和可读性。如果你还想要在图片上添加文字,那么可以试试以下操作。【更多精品素材欢迎前往办公之家下载】
具体操作如下:
1、用户在电脑桌面上双击打开word文档文件,并进入到空白页面上来进行设置。

2、在页面上方的菜单栏中点击插入选项,将会显示出相关的选项卡,用户选择其中的图片选项。
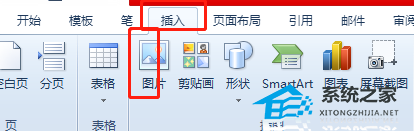
3、在弹出来的文件夹窗口中,用户选择好图片并按下打开按钮。

4、接着在编辑页面上就可以看到成功插入的图片,用户需要在上方的插入选项卡中点击文本框选项。
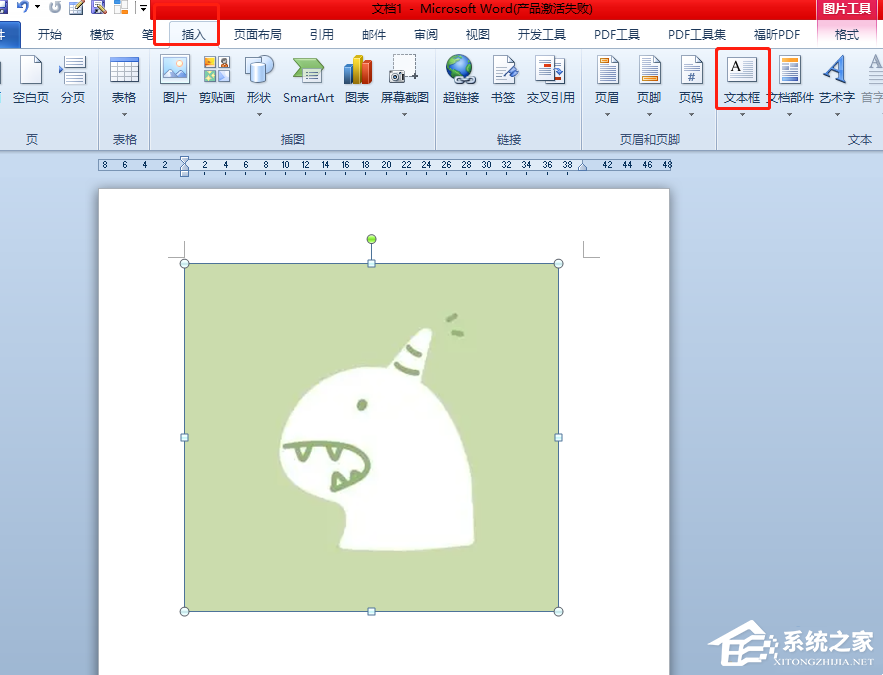
5、将会拓展出下拉选项卡,用户选择其中的绘制文本框选项。
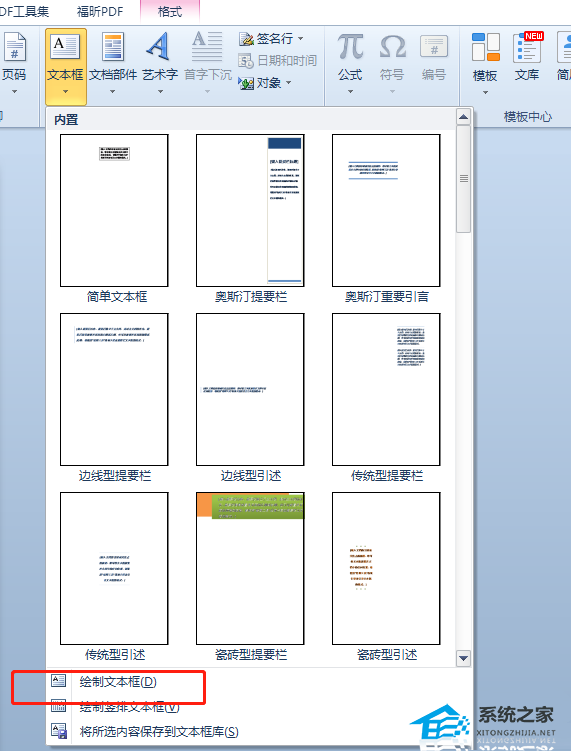
6、接着在图片上绘制出合适大小的文本框并输入文字信息,如图所示。

7、这时用户就需要在菜单栏中点击绘图工具的格式选项,将会弹出相关的选项卡,用户选择其中的形状填充选项。

8、在拓展出来的选项卡中,用户选择其中的无填充颜色选项来解决问题。
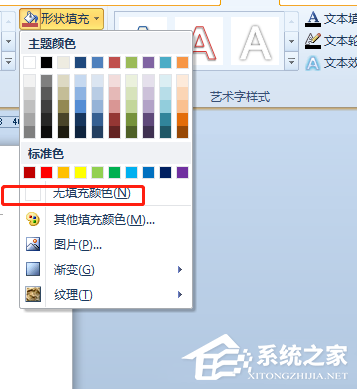
9、随后用户继续点击下方的形状轮廓选项,在拓展出来的选项卡中,用户选择无轮廓选项即可。
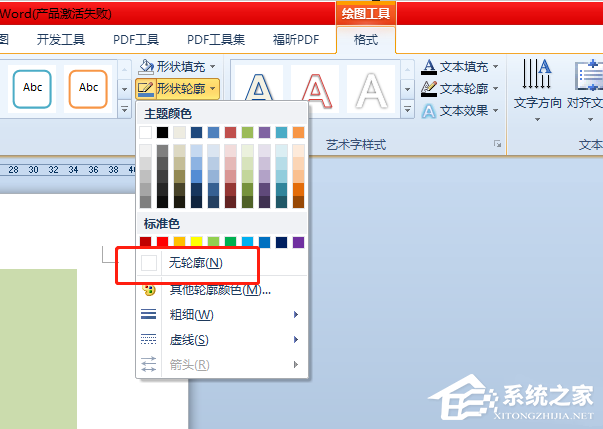
10、此时用户在页面上就可以看到,插入的图片成功添加上了文字。

以上就是系统之家小编为你带来的关于“Word在图片上添加文字的方法”的全部内容了,希望可以解决你的问题,感谢您的阅读,更多精彩内容请关注系统之家官网。
发表评论
共0条
评论就这些咯,让大家也知道你的独特见解
立即评论以上留言仅代表用户个人观点,不代表系统之家立场