时间:2023-07-09 11:01:29 作者:lihong 来源:系统之家 1. 扫描二维码随时看资讯 2. 请使用手机浏览器访问: https://m.xitongzhijia.net/xtjc/20230709/292553.html 手机查看 评论 反馈
Win10一张主题包含多张图片怎么设置?在Win10系统中用户可以自定义桌面的外观,并为其选择个性化的主题。通过设置多张图片的主题,用户可以轻松享受不同的视觉体验,让桌面始终保持新鲜感。现在有些用户不知道怎么设置一张主题包含多张图片,以下小编将给用户介绍Win10一张主题包含多张图片设置教程,帮助用户轻松完成设置,快速打造独特而个性化的桌面环境。
Win10一张主题包含多张图片设置教程
1、将自己喜欢的美图放在一个文件夹里,并记得这个文件夹的位置,现在我把它放在了桌面上。
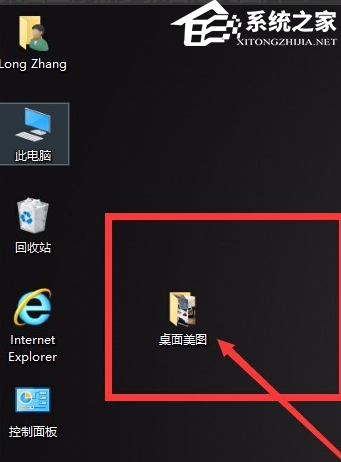
2、单击鼠标右键,弹出菜单,单击“个性化”命令。
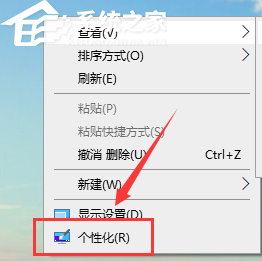
3、弹出个性化设置窗口,如图发现“背景”下拉菜单,点开有三个选项,选择“幻灯片放映”。
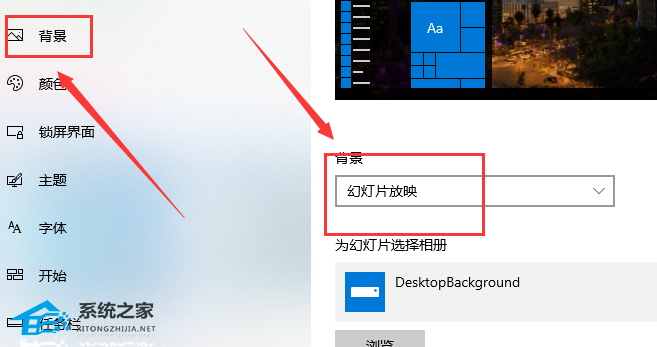
4、选好后,点击下面的“预览”,找到我们刚才第一步保存的“桌面美图”文件夹。

5、找到“桌面美图”文件夹后,单击选择,切记不是双击点进去,而是单击选择。对话框右下角,会出现“选择此文件夹”,单击即可。
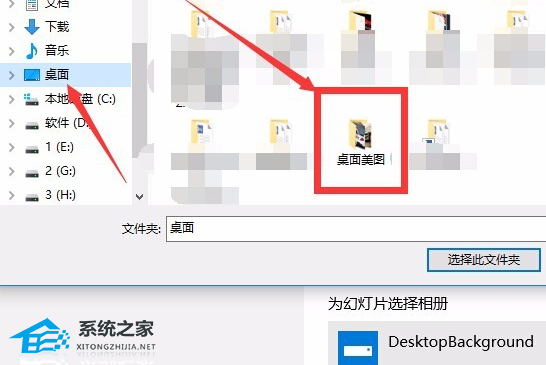
6、设置好后,回到“个性化”设置窗口,下面有四个“属性”设置,可以根据自己的喜好,对桌面图片的“更换频率、顺序、电源、契合度”等进行设置。
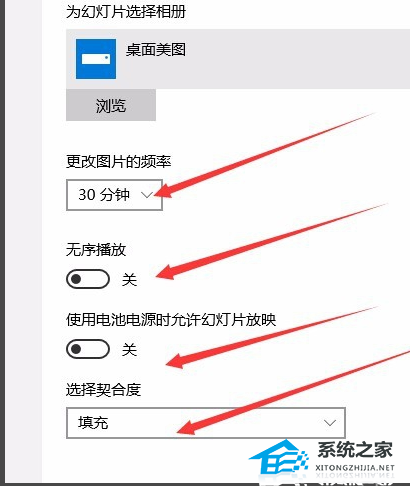
以上就是系统之家小编为你带来的关于“Win10一张主题包含多张图片怎么设置?Win10一张主题包含多张图片设置教程”的全部内容了,希望可以解决你的问题,感谢您的阅读,更多精彩内容请关注系统之家官网。
发表评论
共0条
评论就这些咯,让大家也知道你的独特见解
立即评论以上留言仅代表用户个人观点,不代表系统之家立场