时间:2023-08-27 10:59:12 作者:娜娜 来源:系统之家 1. 扫描二维码随时看资讯 2. 请使用手机浏览器访问: https://m.xitongzhijia.net/xtjc/20230827/293694.html 手机查看 评论 反馈
U盘启动是在电脑启动时选择从U盘中读取并执行启动引导程序。这个启动引导程序可以是安装操作系统、修复工具、恢复软件等。当您要使用U盘进行启动时,我们需要先进入电脑的BIOS设置界面,然后修改启动顺序使得电脑首先尝试从U盘启动而不是硬盘或其他设备。下面我们来看看小编分享的华硕U盘启动BIOS设置方法吧。
具体操作如下:
1. 将U盘插在电脑上,开机时并长按F2,就会出现下面界面。
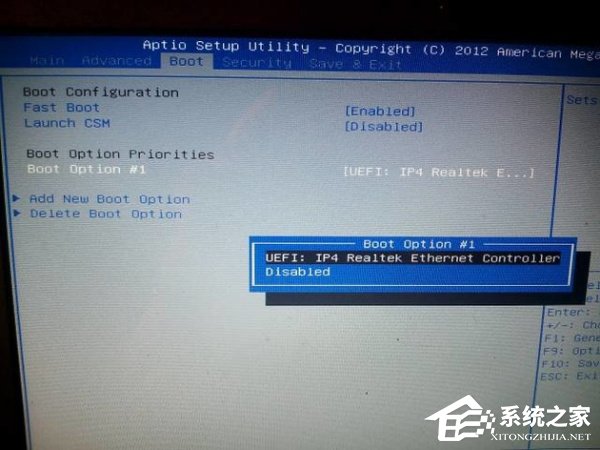
2. 将“Launch CSM”设定为Enabled:

3. “Security” 菜单将“Secure Boot Control”设定为Disabled:

4. 最后按 F10 储存设定并重新启动。开机时长按ESC键呼叫开机。

5. 调整快速启动项,开机后按f2进BIOS设置:
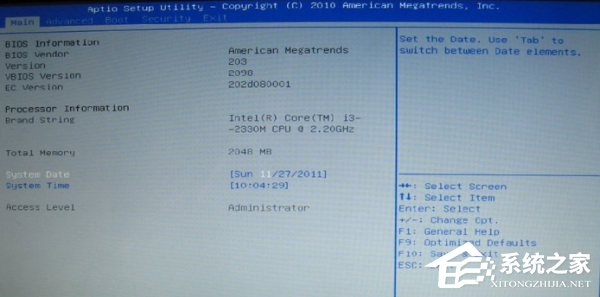
6. 选择Boot Opation#1:
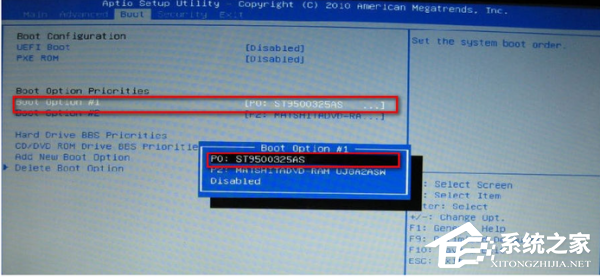
7. 最后出现一种主板,我们可以将鼠标将USB拖到硬盘前面就修改成功了。

以上就是系统之家小编为你带来的关于“华硕U盘启动BIOS设置方法”的全部内容了,希望可以解决你的问题,感谢您的阅读,更多精彩内容请关注系统之家官网。
热门系统推荐下载:⭐⭐⭐⭐⭐
发表评论
共0条
评论就这些咯,让大家也知道你的独特见解
立即评论以上留言仅代表用户个人观点,不代表系统之家立场