时间:2025-01-03 11:34:29 作者:永煌 来源:系统之家 1. 扫描二维码随时看资讯 2. 请使用手机浏览器访问: https://m.xitongzhijia.net/xtjc/20231021/295154.html 手机查看 评论 反馈
在日常使用Windows11系统的过程中,很多用户都希望能让自己的电脑桌面和任务栏更加整洁、美观,以提高工作效率和专注度,而隐藏桌面和任务栏图标则是实现这一目标的有效方法之一。那么如何轻松地隐藏桌面和任务栏图标呢?接下来小编将为大家详细介绍一些简单易行的操作方法,让你可以快速地对桌面和任务栏进行个性化定制。
Win11隐藏桌面图标
要在 Windows 11 桌面上显示被隐藏的图标,如用户文件夹和「此电脑」等,请按照以下步骤操作:
1. 右键单击桌面上的空白区域,在弹出菜单中,找到并选择「个性化」选项。
2. 在右侧窗口中点击「主题」选项。
3. 向下滚动并点击「相关设置」中的「桌面图标设置」选项。
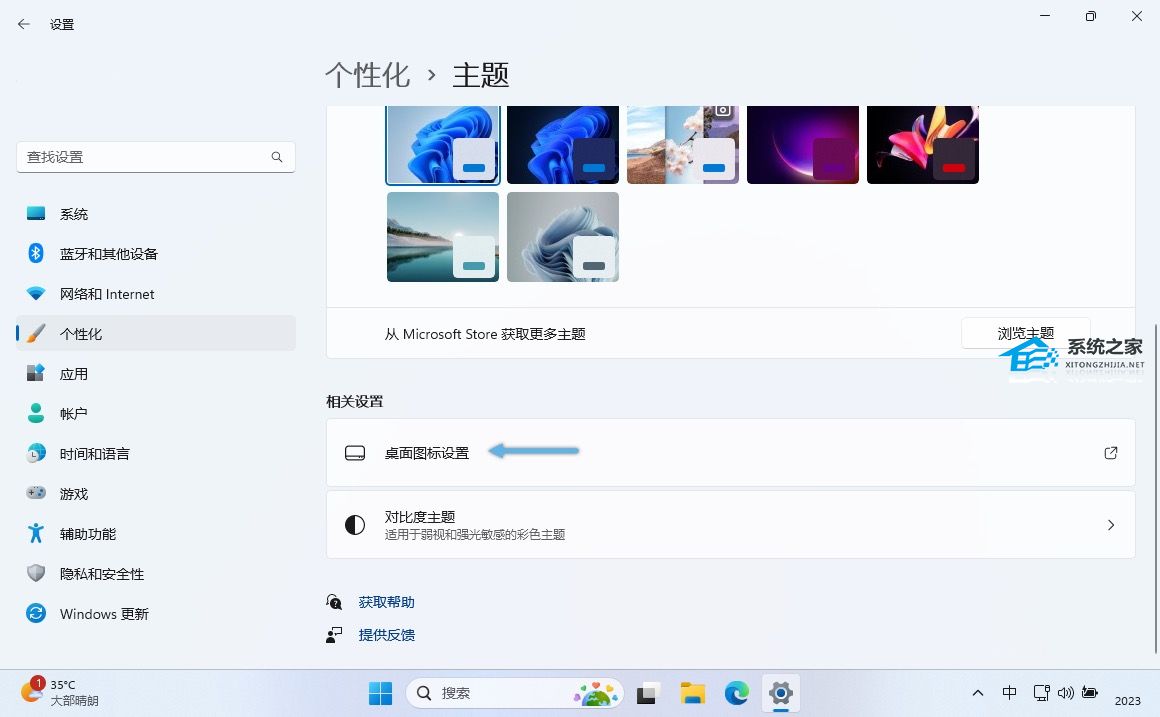
4. 点击复选框来选择您想要显示的项目,例如「计算机」、「用户的文件」、「回收站」、「控制面板」和「网络」。

5. 点击「应用」确认更改,再点击「确定」关闭窗口,就可以立即看到这些图标在桌面上恢复显示。
Win11隐藏任务栏图标
通常,在 Windows 11 中运行的每个应用程序都会有一个任务栏系统托盘图标。如果没有看到,可能是 Windows 将其隐藏起来了。以下是显示隐藏系统托盘图标的操作步骤:
1. 右键单击任务栏空白处,在弹出菜单中,找到并选择「任务栏设置」选项。
2. 通过「隐藏的图标菜单」开关,可以控制是否启用或禁用任务栏的「图标菜单」功能。就是那个小图标折叠开关。
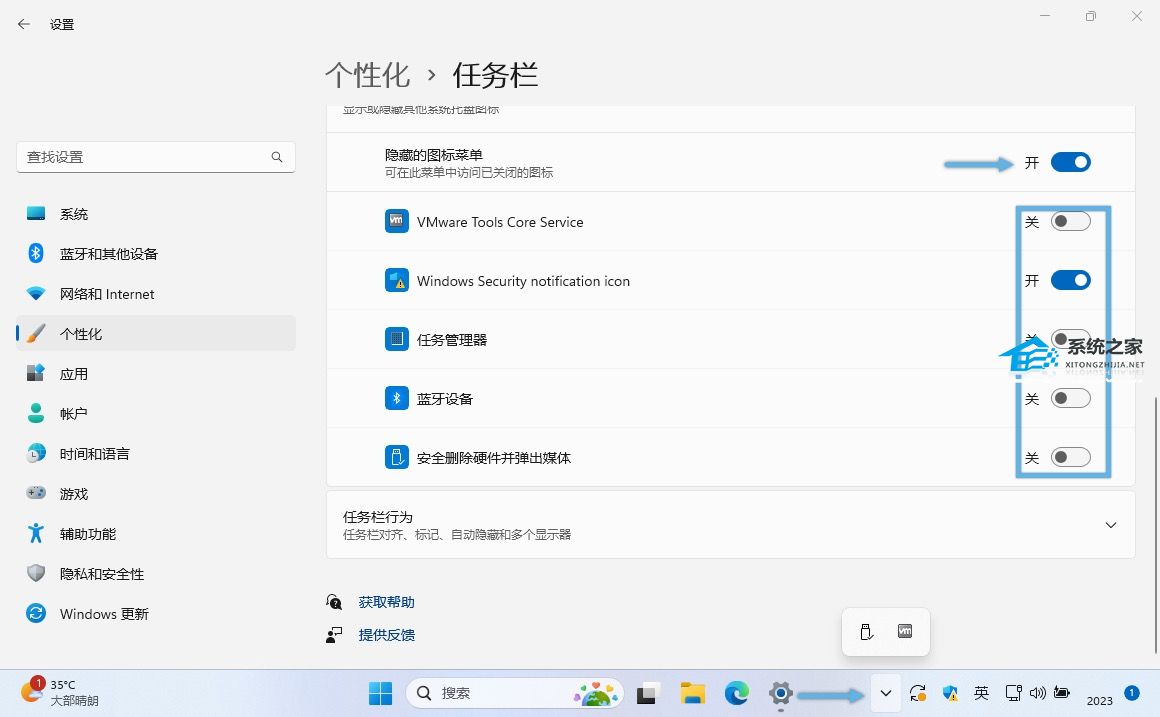
3. 通过各个应用程序图标旁的开关,可以控制其是否显示在时钟的旁边。
以上就是系统之家小编为你带来的关于“教你Win11隐藏桌面/任务栏图标的简单操作”的全部内容了,希望可以解决你的问题,感谢您的阅读,更多精彩内容请关注系统之家官网。
发表评论
共0条
评论就这些咯,让大家也知道你的独特见解
立即评论以上留言仅代表用户个人观点,不代表系统之家立场