时间:2023-10-28 15:27:37 作者:lihong 来源:系统之家 1. 扫描二维码随时看资讯 2. 请使用手机浏览器访问: https://m.xitongzhijia.net/xtjc/20231028/295302.html 手机查看 评论 反馈
在Win11电脑中,用户点击连接Win10电脑的共享打印机,却遇到了无法连接的问题,导致用户不能通过Win10的共享打印机完成打印任务。那么接下来小编给大家介绍三个简单且有效的解决方法,解决后Win11系统就能成功连上Win10共享打印机了。
Win11无法连接Win10共享打印机:
方法一:
1. 打开运行,输入“appwiz.cpi”。
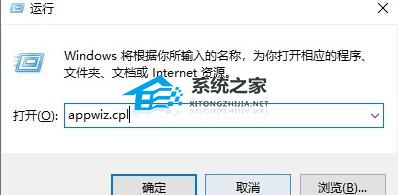
2. 点击左上角的“查看已安装的更新”。
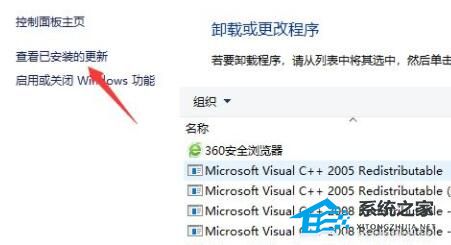
3. 最后卸载图示的一系列更新补丁就可以了。

方法二:
1. 打开“控制面板”,点击“查看网络状态和任务”。
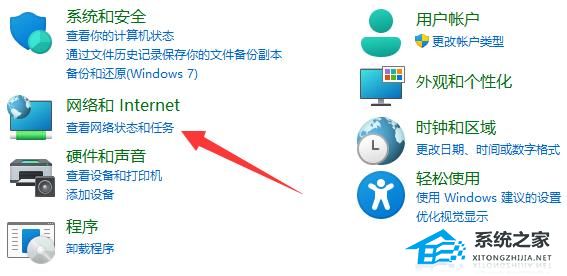
2. 点开左边“更改高级共享设置”。
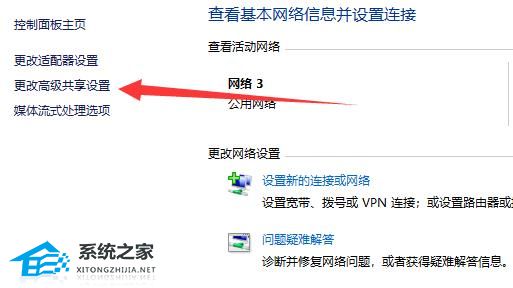
3. 将“网络发现”和“打印机共享”都启用并保存修改。
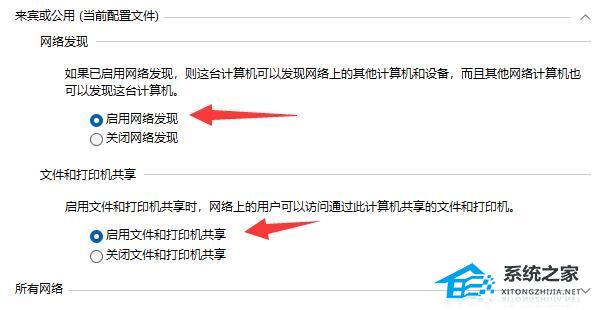
方法三:
1. 打开此电脑,进入C盘的【C:\Windows\System32】位置。
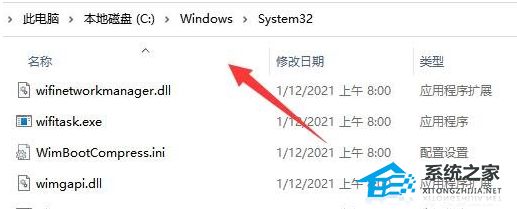
2. 找到【win32spl.dll】文件,将它备份到其他位置去。
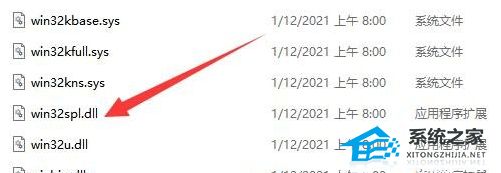
3. 然后右键开始菜单,打开“运行”。
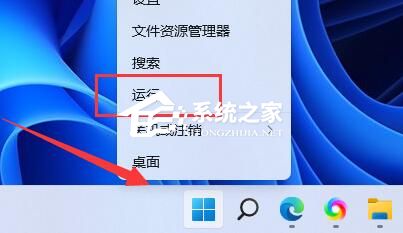
4. 接着在其中输入“regedit”,回车运行。
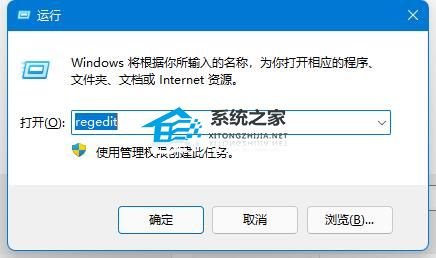
5. 然后进入注册表的“计算机\HKEY_LOCAL_MACHINE\SYSTEM\CurrentControlSet\Control\Print”位置。
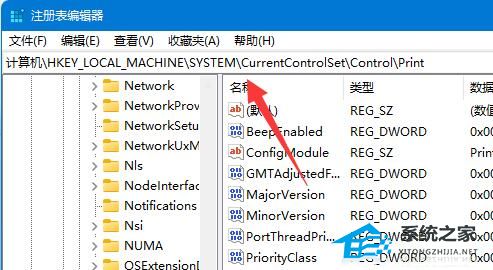
6. 再点击右边空白处,选择新建一个“DWORD”值。

7. 最后将他改名为“RpcAuthnLevelPrivacyEnabled”,并双击打开修改数值为“0”即可。

以上就是系统之家小编为你带来的关于“Win11无法连接Win10共享打印机的三个解决方法”的全部内容了,希望可以解决你的问题,感谢您的阅读,更多精彩内容请关注系统之家官网。
发表评论
共0条
评论就这些咯,让大家也知道你的独特见解
立即评论以上留言仅代表用户个人观点,不代表系统之家立场