时间:2023-11-23 10:30:34 作者:lihong 来源:系统之家 1. 扫描二维码随时看资讯 2. 请使用手机浏览器访问: https://m.xitongzhijia.net/xtjc/20231123/295893.html 手机查看 评论 反馈
在Windows11电脑中,我们可以看到任务栏默认位置是在底部的。现在,用户是可以随意调整任务栏在Windows11电脑屏幕上的位置,但许多新手用户不知道Windows11系统任务栏位置调整的方法。接下来小编给大家详细介绍关于调整Windows11系统任务栏位置的最新方法。
Windows11调整任务栏位置的方法:
1. 点击开始菜单,搜索Regedit,点击确定就能打开注册表编辑器。
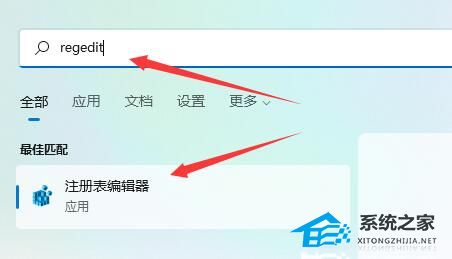
2. 依次打开:HKEY_CURRENT_USER\Software\Microsoft\Windows\CurrentVersion\Explorer\StuckRects3。
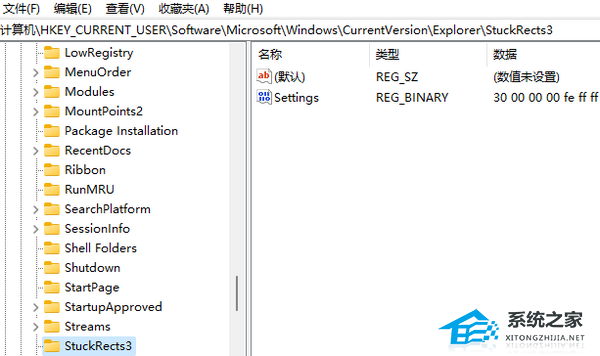
3. 双击设置二进制密钥,在“数值数据”部分下的第二行第六列中,点击击03值,按删除键,将该值修改成不同的数值保存即可,这样就能调整Windows11系统任务栏的位置。
将03值更改为01可将任务栏位置调到屏幕顶部。
将03值更改为02可将任务栏位置调到屏幕右侧。
将03值更改为00可将任务栏位置调到屏幕左侧。
将03值更改为03可将任务栏位置调到屏幕底部。
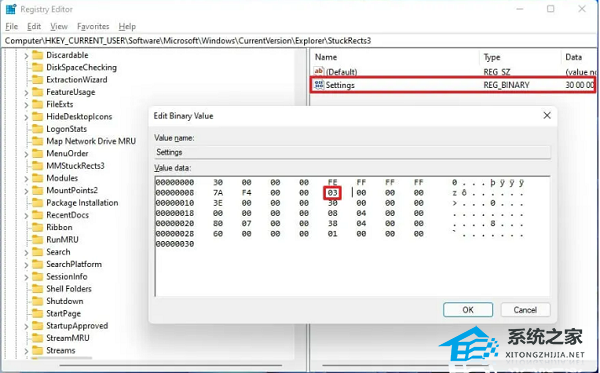
4. 右键单击“开始”按钮并选择“任务管理器”选项,单击进程选项卡,选择Windows资源管理器进程,点击重新启动按钮即可。
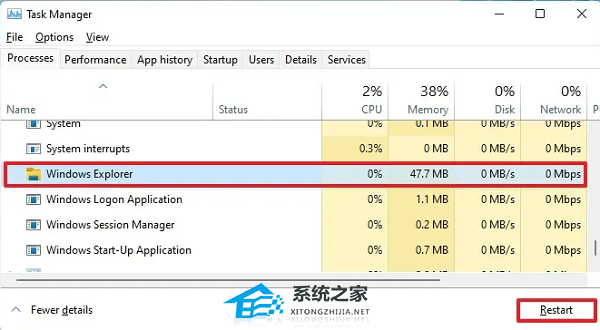
6. 最后即可完成Windows11系统任务栏位置的调整。
以上就是系统之家小编为你带来的关于“Win11电脑桌面底部任务栏怎么调整”的全部内容了,希望可以解决你的问题,感谢您的阅读,更多精彩内容请关注系统之家官网。
发表评论
共0条
评论就这些咯,让大家也知道你的独特见解
立即评论以上留言仅代表用户个人观点,不代表系统之家立场