时间:2025-02-28 13:47:52 作者:永煌 来源:系统之家 1. 扫描二维码随时看资讯 2. 请使用手机浏览器访问: https://m.xitongzhijia.net/xtjc/20231224/296354.html 手机查看 评论 反馈
无线网络连接已然成为我们日常接入互联网的关键桥梁,不过在使用Wi-Fi的过程中,难免会遇到需要查看Wi-Fi密码的情况,Windows11系统提供了多种便捷途径,接下来就为大家详细介绍三种简单实用的在Windows11中查看Wi-Fi密码的技巧,让此类问题迎刃而解。
方法如下
方法 1:使用命令行查看 Windows 11 Wi-Fi 密码
要快速查看 Windows 11 Wi-Fi 密码,我们可以在 Windows Terminal 中执行几条简单的命令:
1. 右键点击「开始」菜单,选择并打开「终端管理员」。
2. 运行以下命令,会列出所有已保存的 Wi-Fi 网络配置文件名称:
netsh wlan show profiles
3. 使用 Wi-Fi 网络名称,替换以下命令中WiFi网络名称部分:
netsh wlan show profile name=“WiFi网络名称” key=clear
上述命令可以在「命令提示符」或 PowerShell 中运行。执行后,输出的「关键内容」部分即是 Wi-Fi 密码。
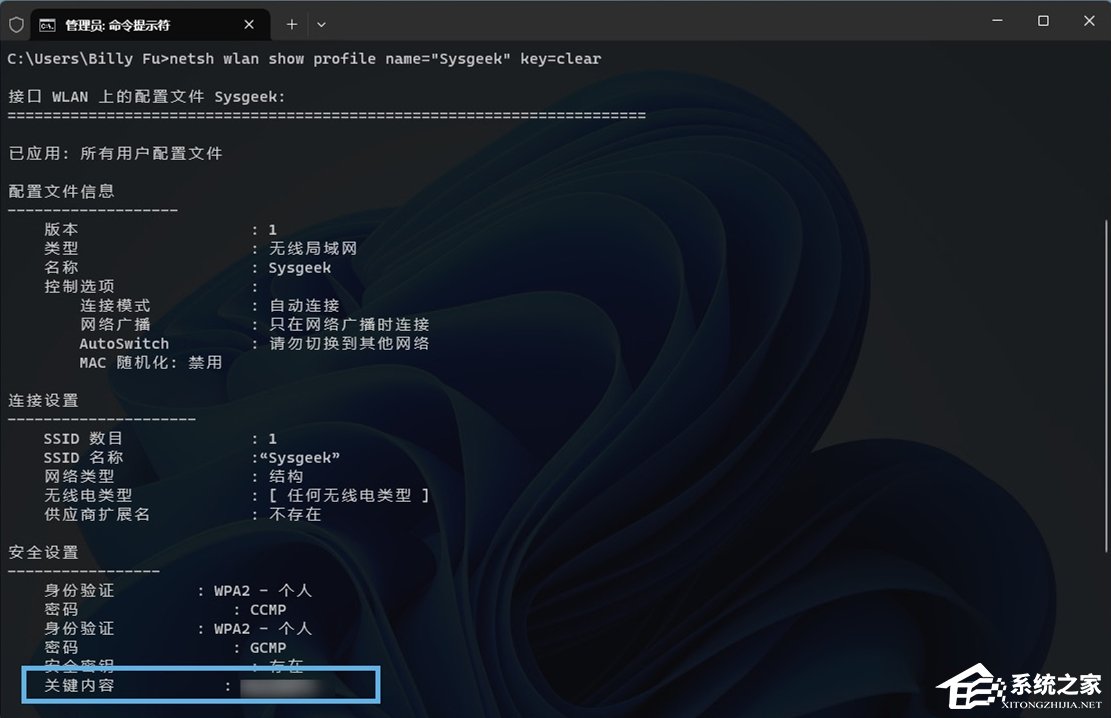
方法 2:通过「设置」查看 Wi-Fi 密码
在 Windows 11 中,检查 Wi-Fi 密码最简单且最快捷的方法是通过「设置」应用。操作步骤如下:
1. 使用Windows + I快捷键打开「设置」,在左侧面板中点击「网络和 Internet」,接着选择「WLAN」,然后点击「管理已知网络」。
2. 点击要查看密码的 Wi-Fi 网络条目(SSID),然后点击「查看 Wi-Fi 安全密钥」旁边的「显示」按钮。
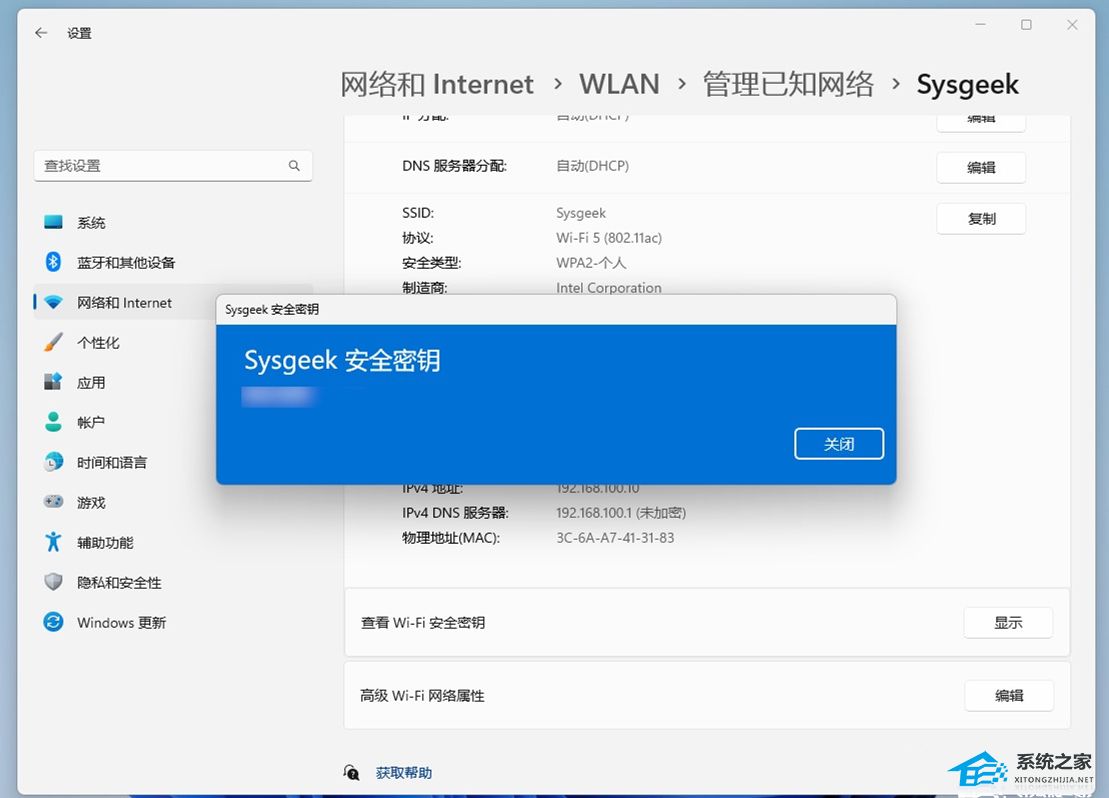
方法 3:通过「控制面板」查看 Wi-Fi 密码
还可以使用「控制面板」中的网络设置来查看 Wi-Fi 密码,具体步骤如下:
1. 使用Windows + R快捷键打开「运行」,执行control打开「控制面板」。
2. 点击「网络和 Internet」,进入「网络和共享中心」,然后点击左侧面板中的「更改适配器设置」。
3. 在打开的窗口中,找到并双击 Wi-Fi 网卡(通常为 WLAN),接着点击弹出窗口中的「无线属性」按钮。
4. 切换到「安全」选项卡,勾选「显示字符」复选框,密码将在「网络安全密钥」右侧显示。

以上就是系统之家小编为你带来的关于“在Windows11中查看Wi-Fi密码的三种简单技巧-【实用】”的全部内容了,希望可以解决你的问题,感谢您的阅读,更多精彩内容请关注系统之家官网。
发表评论
共0条
评论就这些咯,让大家也知道你的独特见解
立即评论以上留言仅代表用户个人观点,不代表系统之家立场