时间:2024-01-21 10:30:16 作者:永煌 来源:系统之家 1. 扫描二维码随时看资讯 2. 请使用手机浏览器访问: https://m.xitongzhijia.net/xtjc/20240121/296771.html 手机查看 评论 反馈
电脑系统基本都是有内置了“重置此电脑”功能,够帮助用户在电脑运行不正常时将电脑恢复到出厂设置。那么当遇到“重置电脑时出现问题”或者是“Win10重置失败未做更改”时又应该如何解决呢?为此小编带来了多种方法,希望可以帮助到你。
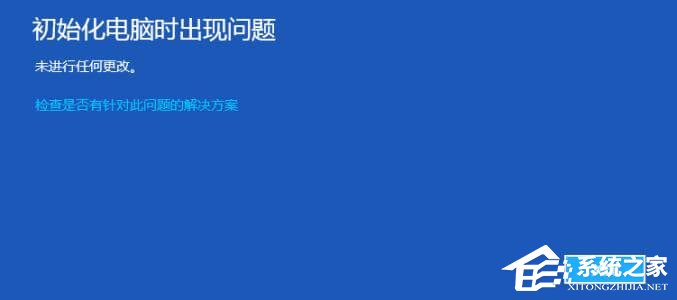
系统重置失败的解决方法
方法一:使用启动修复启动修复是Windows系统内置的一项专门用于修复电脑引导问题的实用功能,一般电脑蓝屏之后可以直接选择此方法先试一试,有很大的概率会直接解决问题,很神奇。
1. 请您使用Windows安装光盘或者可启动U盘连接到计算机并确保系统能够正常检测到它。
2. 重启计算机,等待屏幕亮起之后反复点击BIOS键进入BIOS(通常为ESC、DEL、F2等,具体按键取决于您的主板型号,请自行百度查找),然后在BIOS中将引导优先项修改为您的系统引导介质,按F10保存并退出。
3. 重启计算机,进入Windows系统安装界面,先随便设置一下常规选项,然后单击“下一步”,然后单击左下角的“修复计算机”选项。
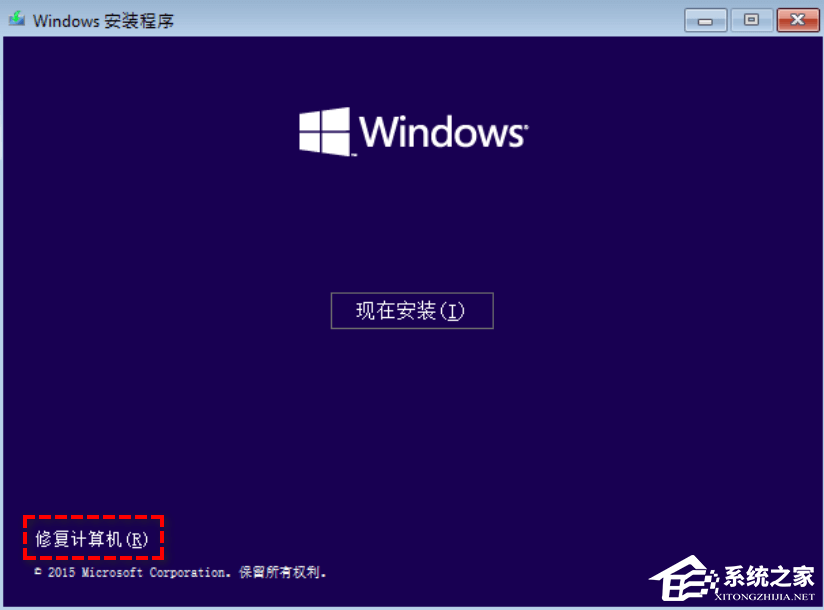
4. 依次单击“疑难解答”>“高级选项”>“启动修复”。

5. 等待执行完毕之后,重启计算机并再次尝试重置此电脑,查看重置电脑时出现问题的情况是否已被解决。
方法二:使用命令提示符命令提示符也是Windows系统内置程序中不可忽视的一个重要功能,它非常实用,仅需在窗口内输入命令行即可完成各种各样的计算机任务,比如当我们重置电脑出现问题时,则可以实用sfc命令来修复检查修复一下系统文件,快速排查问题。
1. 按照方法一中的流程进入高级选项然后选择“命令提示符”。
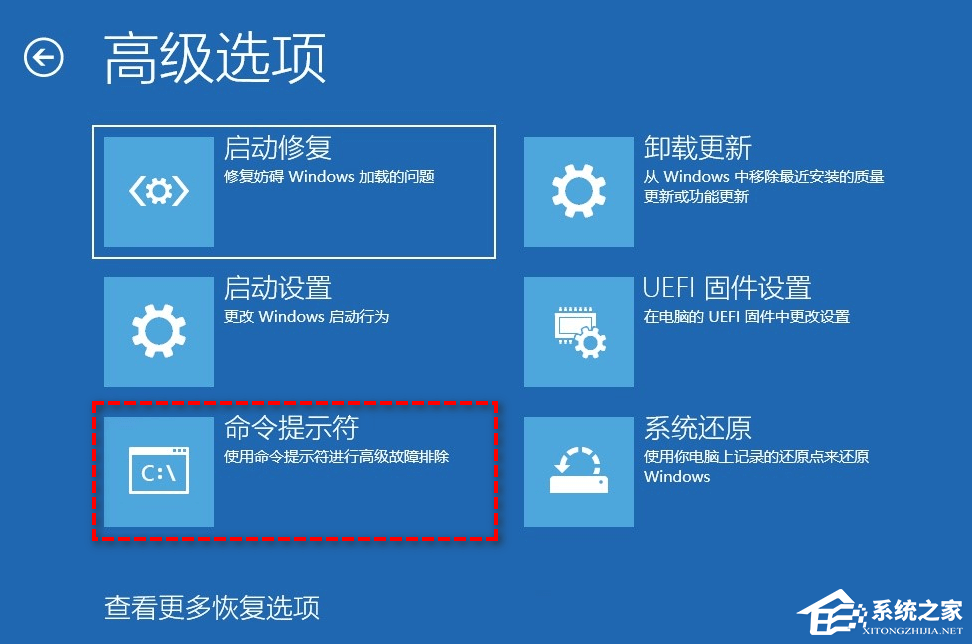
2. 输入sfc /scannow并按一次Enter键执行系统文件检查修复任务。
如果上述命令无效的话,您还可以尝试该命令,并在每一行命令后按一次Enter键执行:
reagentc /disable
reagentc /enable
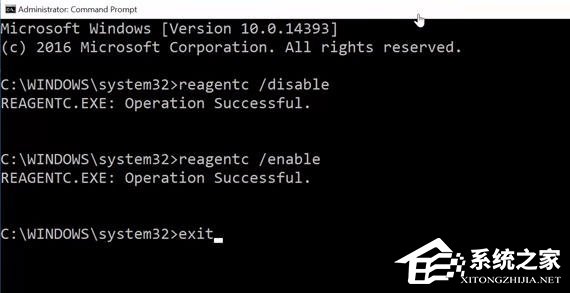
如果上述命令还是无效的话,您还可以尝试这几条命令,同样也需要在每行命令后按一次Enter键执行。
cd %windir%\system32\config
ren system system.001
ren software software.001
如果这些命令执行之后,Win11、Win10重置失败未做更改或初始化电脑时出现问题仍然没有得到改善的话,您还可以尝试一下chkdsk C:/f /r /x命令来修复系统盘错误。
方法三:进行系统还原如果您在电脑出现问题之前的正常运行状态时创建过系统还原点,那么还可以进行系统还原来解决问题,该功能可以帮您将电脑还原到创建还原点时的状态。
1. 在搜索框中输入“系统还原”,然后点击“创建还原点”。
2. 在系统属性窗口中选择“系统保护”选项卡,然后单击下方的“系统还原”按钮。
3. 选择您想要使用的还原点,然后单击“下一步”。
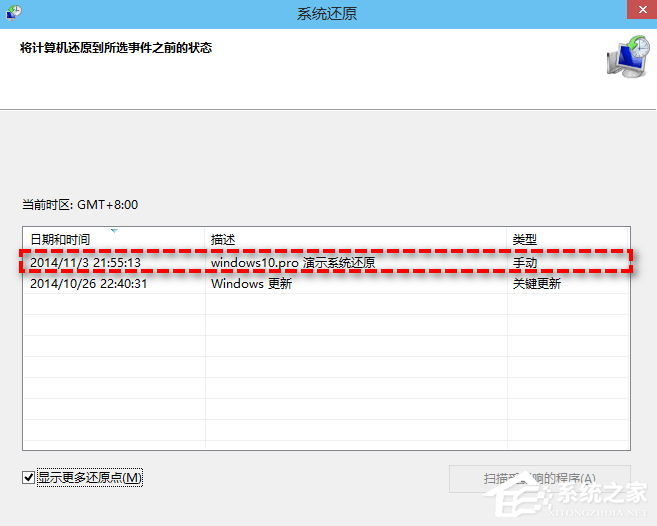
4. 确认无误后单击“完成”即可开始还原系统。
方法四:重装系统
推荐下载:【2024首更】Windows10 22H2 X64 官方正式版
Windows10 2024新年首更来啦!微软向Win10用户推送了2024年一月最新的更新补丁KB5034122,用户更新完版本号将会升级为19045.3930,此次更新不仅解决了智能卡登录时不显示图标的情况,还修复了IE 模式下影响ActiveX滚动条的情况。系统采用微软官方最新 Windows 10 22H2 19045.3930 64位 专业版离线制作,更新系统补丁至2024.1.10,解决了 Windows 操作系统的安全问题。安装简单快速,安装完成系统分区占用 10.7 GB。

相关教程
以上就是系统之家小编为你带来的关于“初始化电脑时出现问题未进行任何修改怎么办”的全部内容了,希望可以解决你的问题,感谢您的阅读,更多精彩内容请关注系统之家官网。
发表评论
共0条
评论就这些咯,让大家也知道你的独特见解
立即评论以上留言仅代表用户个人观点,不代表系统之家立场