时间:2024-02-17 08:00:13 作者:永煌 来源:系统之家 1. 扫描二维码随时看资讯 2. 请使用手机浏览器访问: https://m.xitongzhijia.net/xtjc/20240217/296674.html 手机查看 评论 反馈
小编发现有很多小伙伴经常需要同时处理多个任务。而为了提高工作效率,则是开始尝试使用电脑的分屏功能,毕竟可以让不同的应用程序在同一屏幕上同时运行。然而,对于一些初学者来说,如何正确地设置电脑分屏并使其显示不同的内容仍然是一个挑战,那么下面就由小编来带你去操作吧。
两个显示器同时显示不同内容方法
1. 把两个显示器连接到主机上,并且打开主机电源和显示器电源。
2. 进入桌面,在桌面鼠标右击选择【显示设置】。
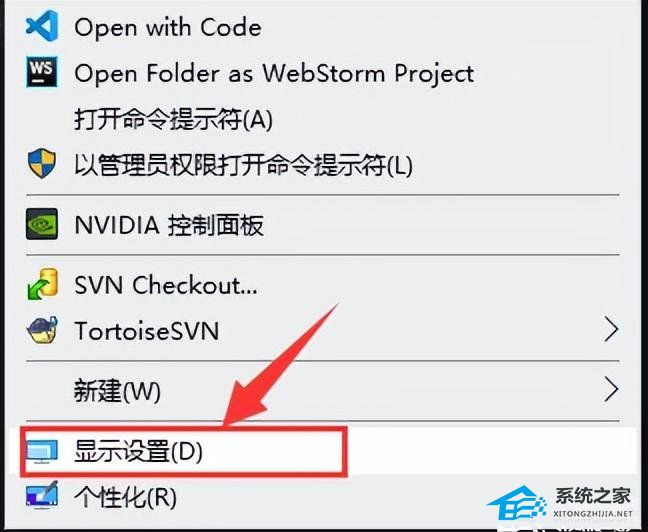
3. 点击【标识】。
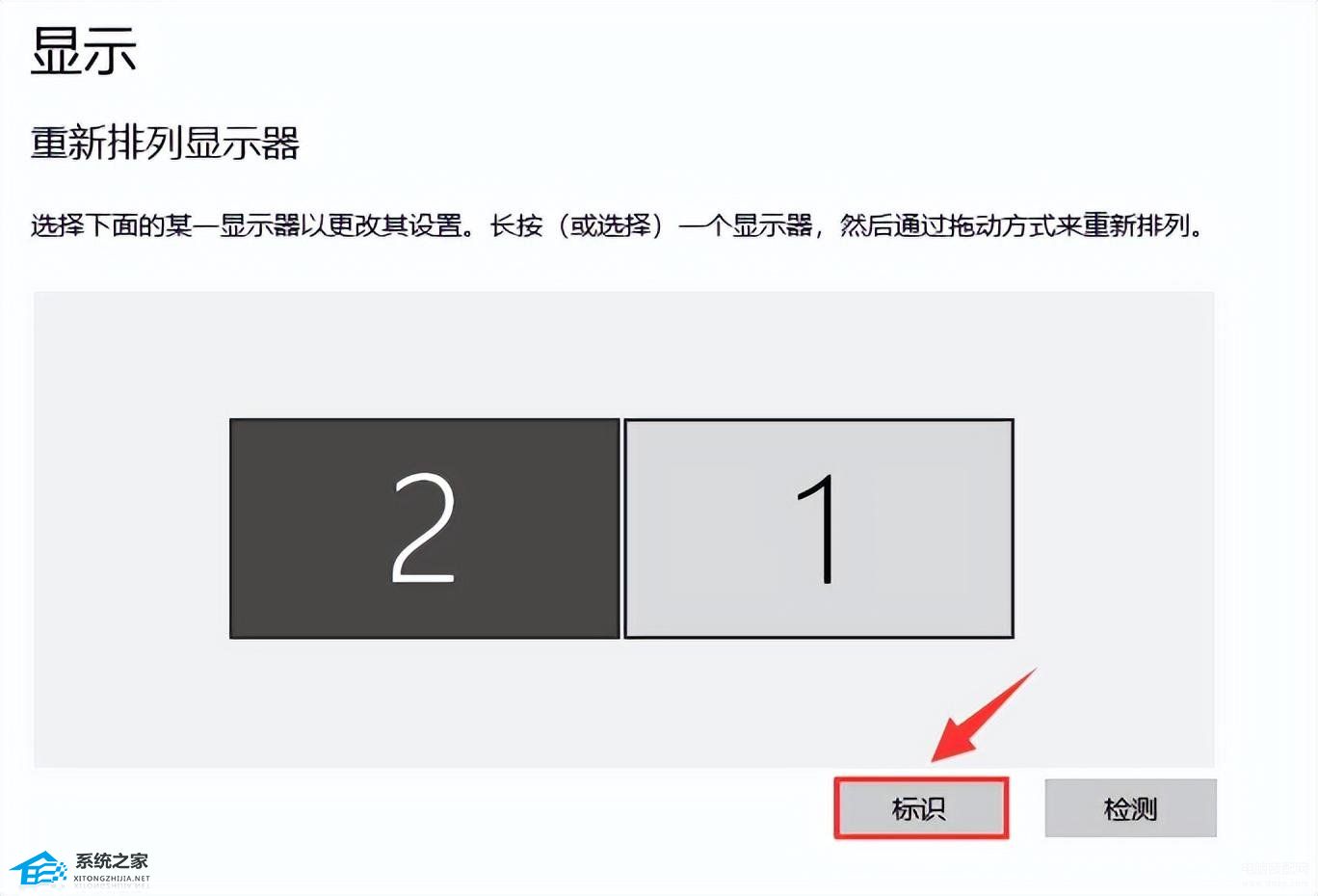
4. 在屏幕每个屏幕的左下角会有标识显示(如下图)。
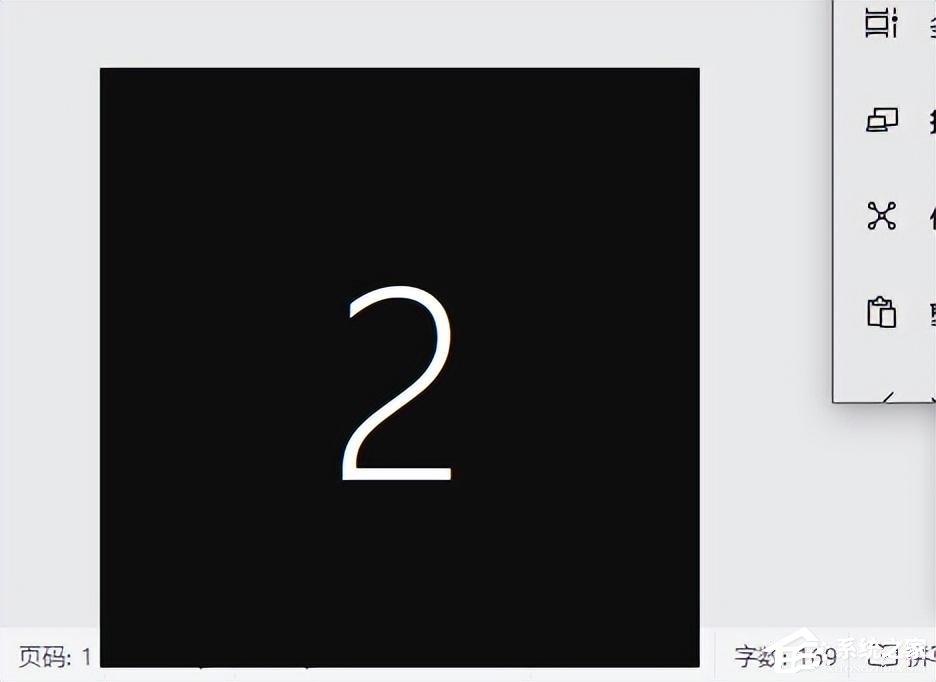
5. 按照显示器的摆放排列。
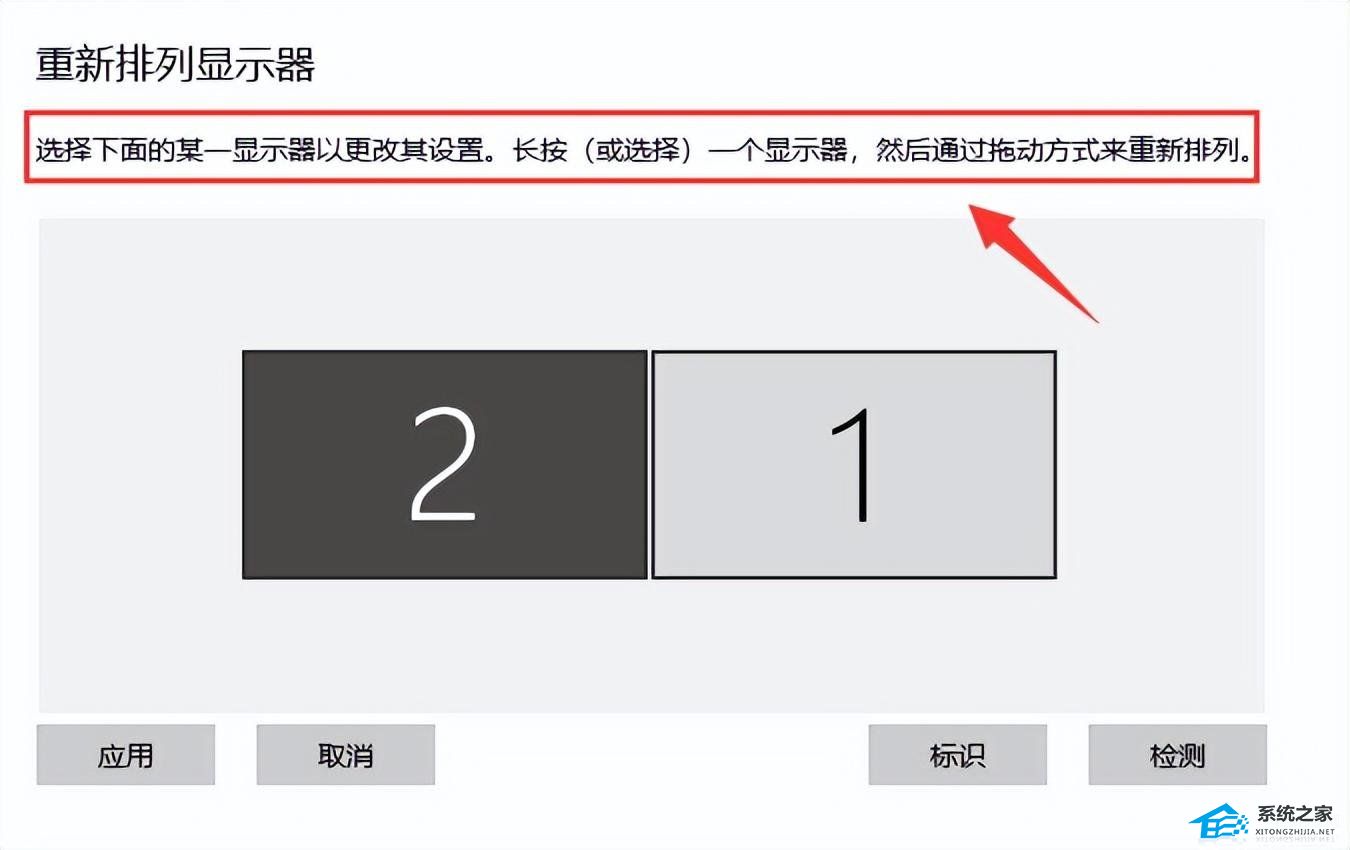
6. 选中上面其中一个屏幕下面就可以对其相应的设置。(温馨提示:显示器横着摆放,就选择横向)
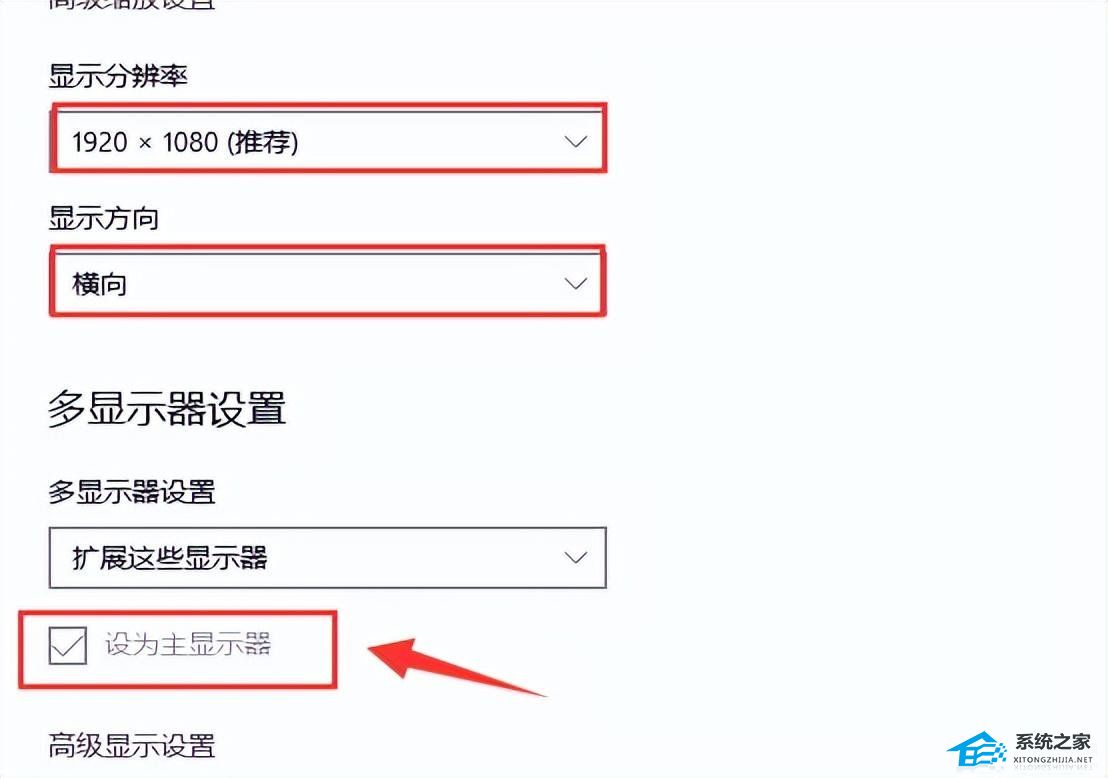
以上就是系统之家小编为你带来的关于“如何使电脑分屏显示不一样的内容-两个显示器同时显示不同内容方法”的全部内容了,希望可以解决你的问题,感谢您的阅读,更多精彩内容请关注系统之家官网。
发表评论
共0条
评论就这些咯,让大家也知道你的独特见解
立即评论以上留言仅代表用户个人观点,不代表系统之家立场