时间:2024-02-28 11:42:23 作者:永煌 来源:系统之家 1. 扫描二维码随时看资讯 2. 请使用手机浏览器访问: https://m.xitongzhijia.net/xtjc/20240228/297385.html 手机查看 评论 反馈
我们在使用电脑时难免会遇到无法搜索到无线网络(WLAN)或者在连接到无线网络后频繁遭遇断网的问题时,这可能会让我们感到困扰和不便,而解决这类问题通常需要一系列的排查步骤,从检查基本的设备设置到进行更深入的技术诊断,下面一起来看看吧。
搜索不到WLAN或连接WLAN后频繁断网的解决方法
1. 请将计算机移动靠近路由器附近,同时将WLAN的MIMO 节能模式设置成无SMPS(Intel网卡驱动涉及)、并将计算机电源模式设置为高性能以增强计算机对WLAN信号的接收能力。具体步骤如下:
同时按住Win+X选择设备管理器,双击网络适配器。
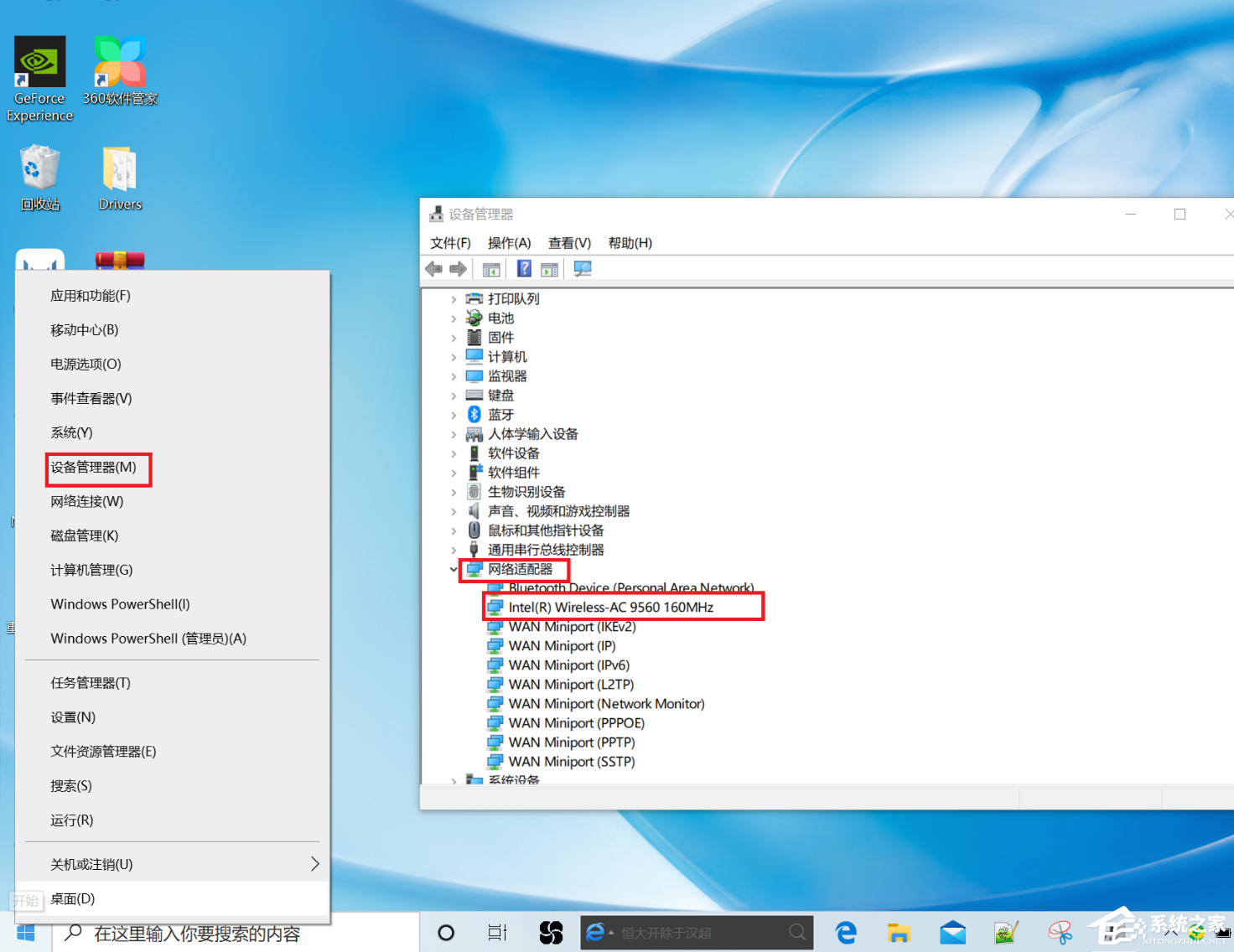
右键点击Intel(R)Wireless-AC 9560/Intel(R)Wi-Fi6 AX20*选择属性 > 高级,在高级中找到MIMO节能模式,在界面右侧值列表选择无SMPS配置,点击确定即可。
此步骤会断网,断网后请重新连接网络即可。
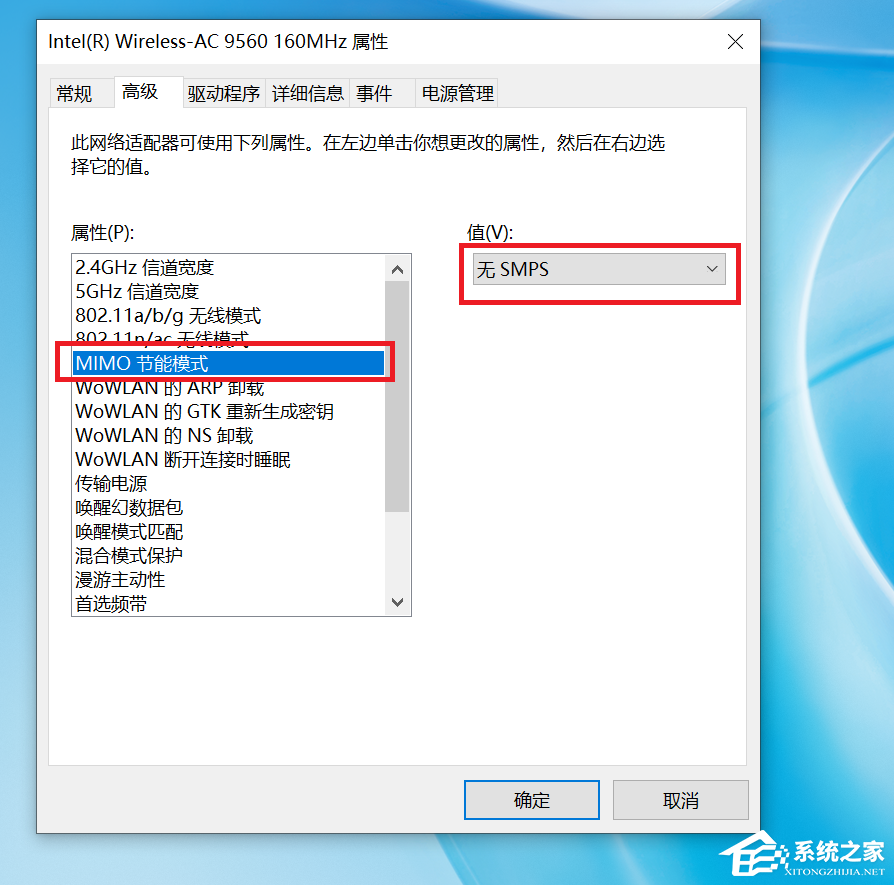
将计算机电源模式设置为高性能。
Windows10系统将电源选项WLAN设置成最高性能模式。
电脑下方搜索栏输入控制面板并打开,依次点击硬件和声音 > 电源选项 。
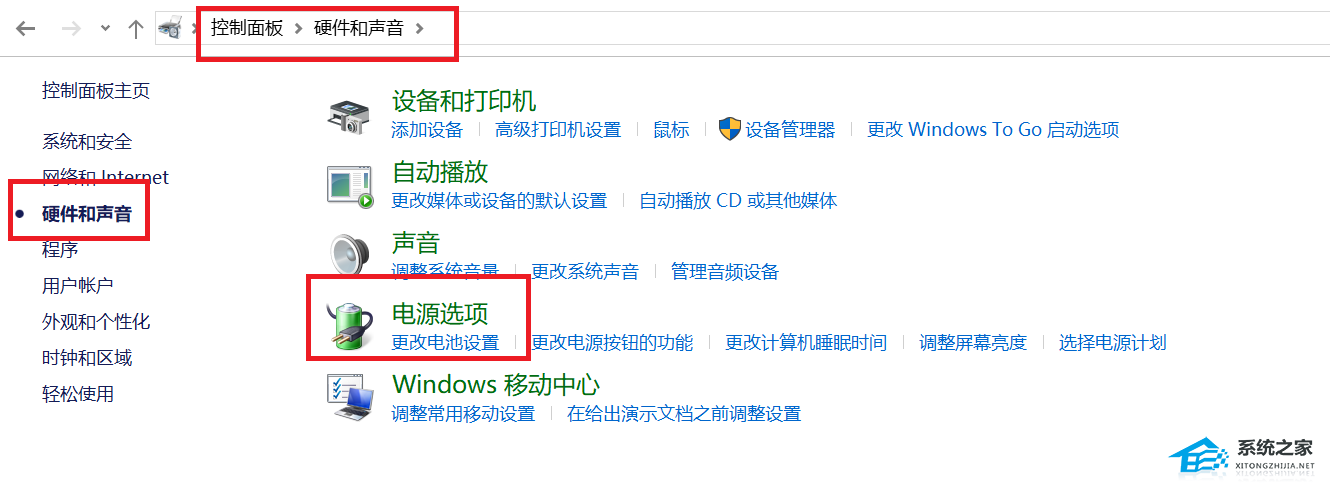
电源选项界面选择更改计划设置。

选择更改高级电源设置(C)选项;
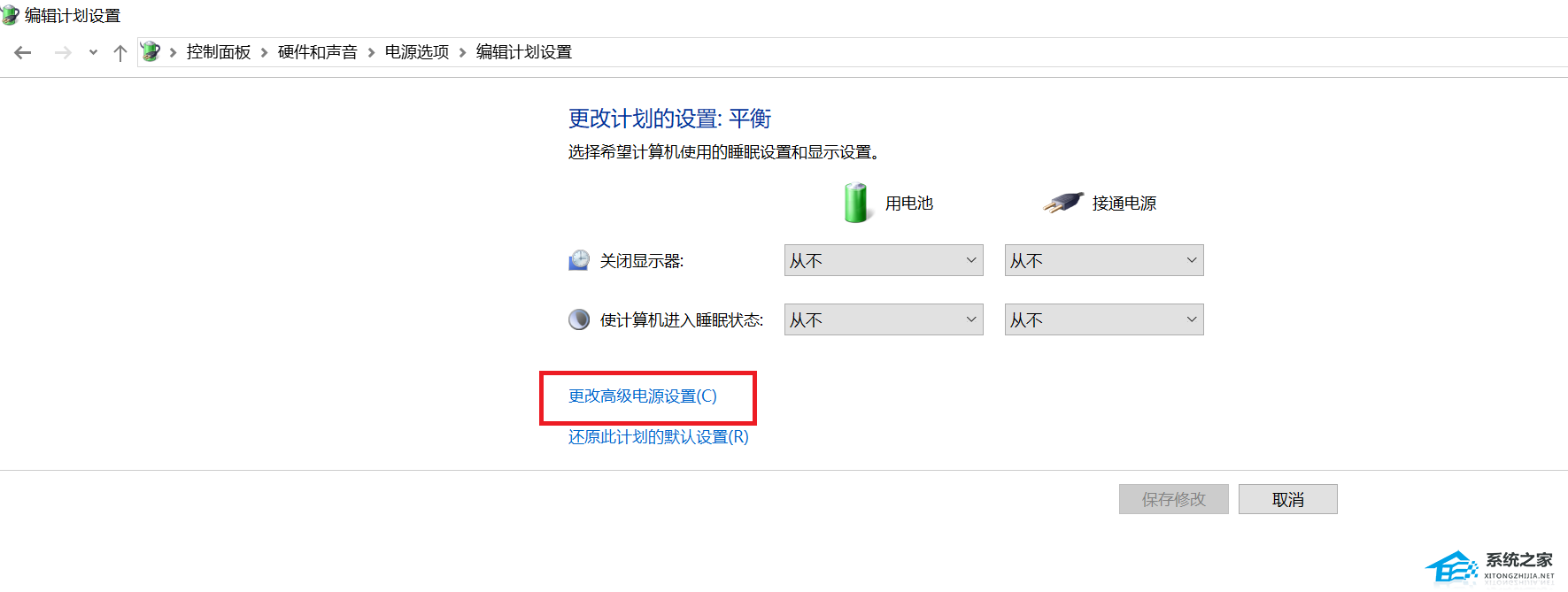
在无线适配器设置选择节能模式,将使用电池及接通电源都改成最高性能。(若无此界面,可跳过)
Windows11系统,请依次点击设置 > 系统 > 电源和电池 ,电源模式选择为最佳性能。
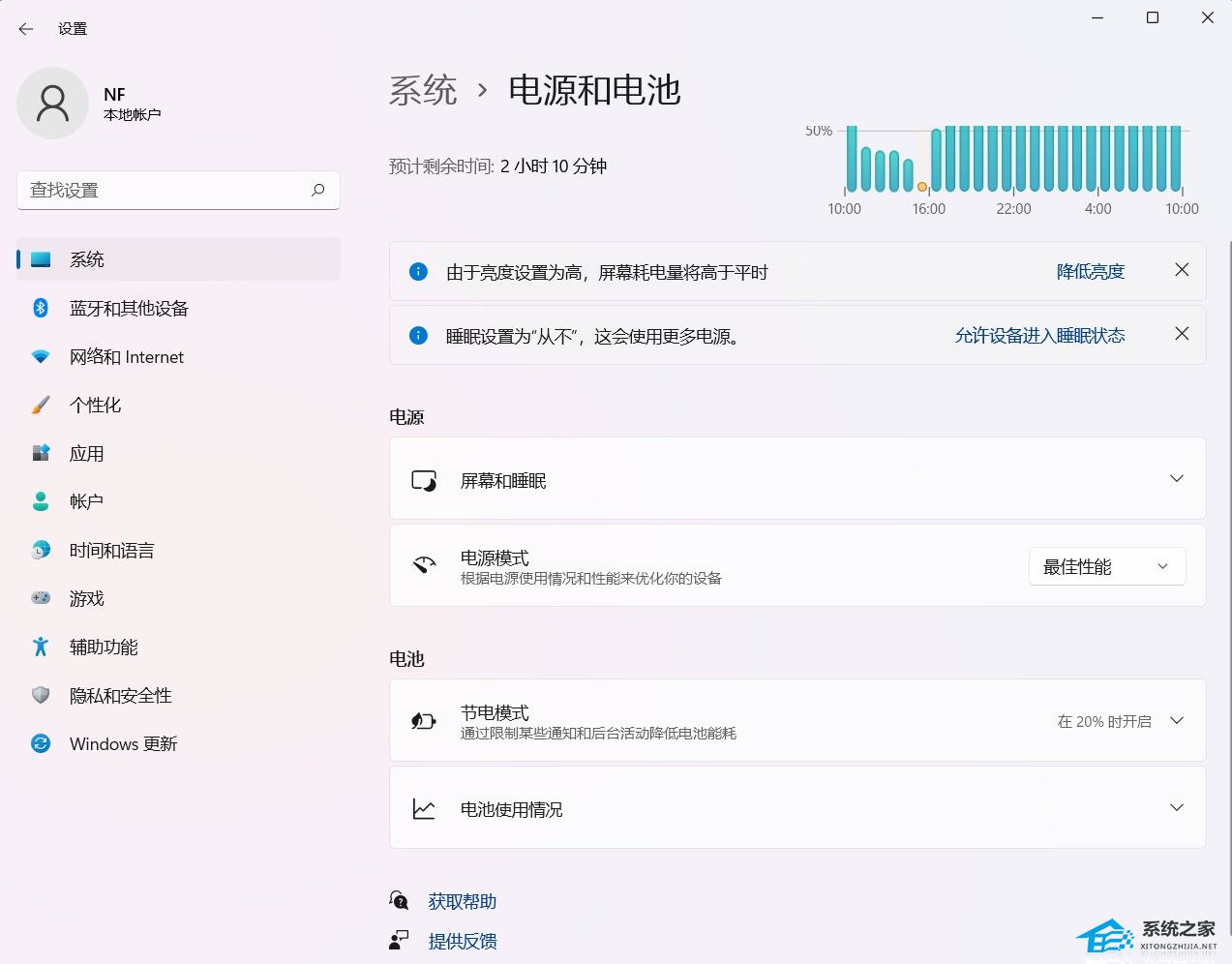
2. 同时按住Win+X,依次点击设置 > 网络和Internet > WLAN,关闭随机硬件地址。
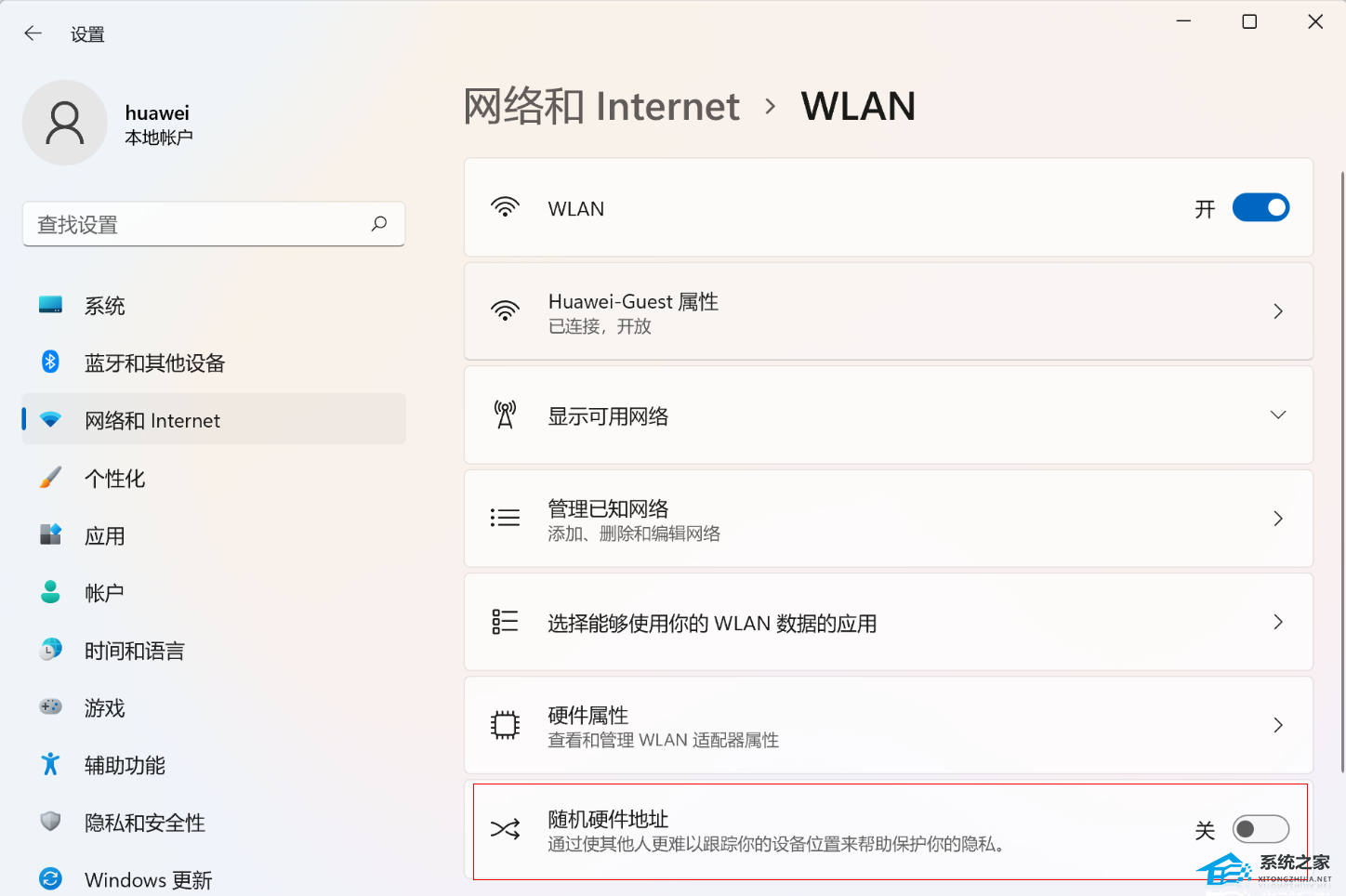
3. 点击进入网络和Internet>WLAN
4. 更改DNS地址:将DNS服务器首选地址和备选地址分别设置为114.114.114.114和8.8.8.8。DNS服务器地址设置可参考如何设置DNS地址。
请更换连接其它网络或手机流量热点(必要时可更换多个网络尝试),确认是否能搜索到对应网络,如果搜索连接其它网络上网功能正常,说明计算机无异常,可能存在路由器网络限制导致,请将路由器及入户光猫断电,5-10分钟以后再次上电并重启。若无效,建议将路由器恢复出厂设置后重新配置。
不同路由器厂商配置方式存在差异,路由器配置问题可咨询路由器厂商处理即可。
5. 将Windows系统更新至最新,系统更新时稳定性较差,请您在更新前务必提前做好重要数据备份。
6. 重置计算机网络设置,将网络相关参数进行重置,重置网络前请记住网络密码。
7. 禁用再启动网卡驱动,若无效,请卸载重装最新版本网卡驱动尝试。具体步骤如下:
禁用再启动网卡驱动:请同时按住Win+X打开设备管理器 依次点击网络适配器 > Intel(R) Wireless AC 9560,右键点击Intel(R) Wireless AC 9560,选择禁用设备,禁用网卡驱动后,将电脑重启,在相同路径下,再次选择对应机型网络驱动,右键点击,选择启动设备尝试。
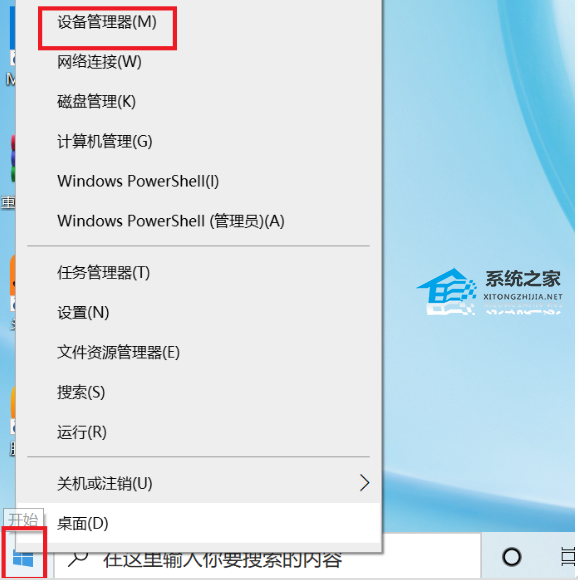
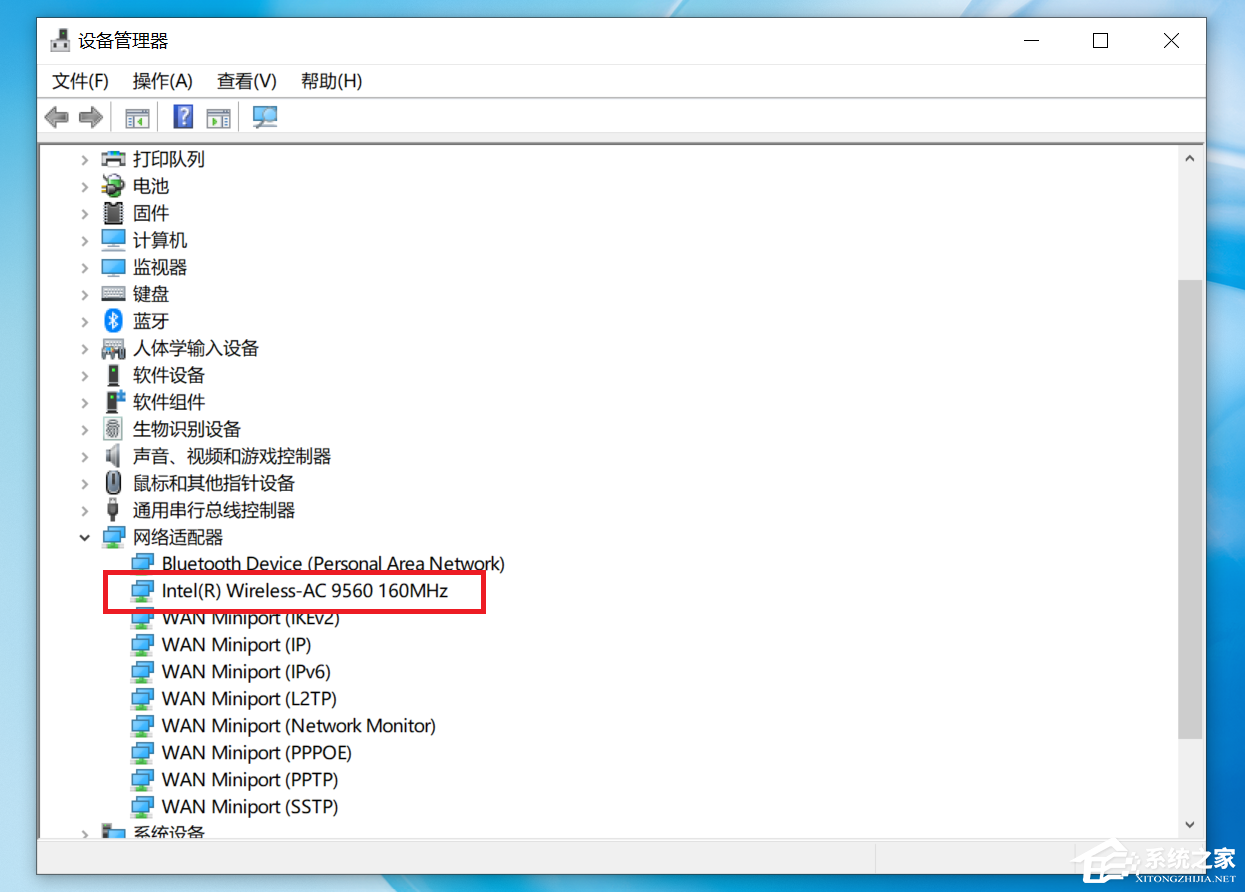
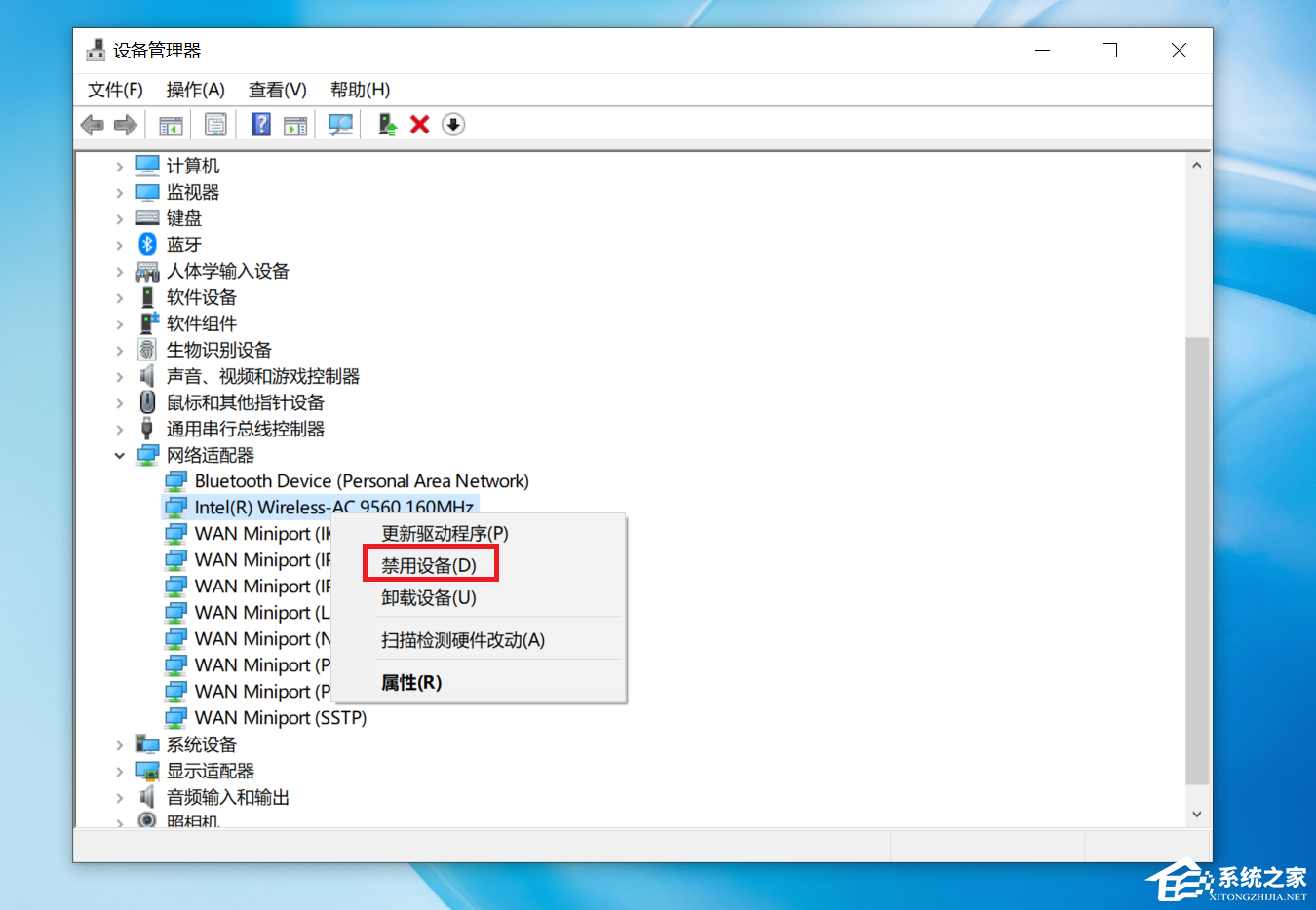
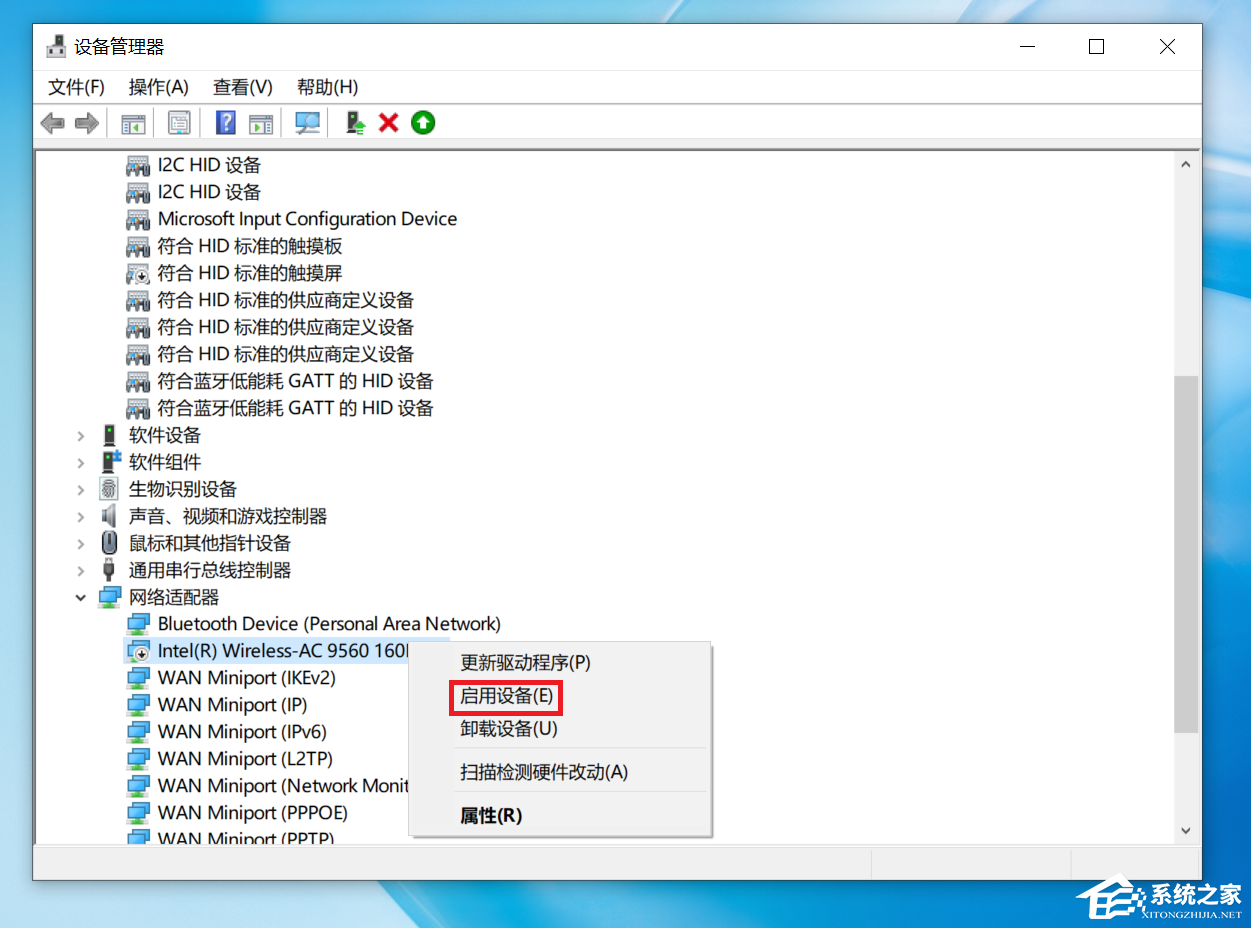
若无效,请卸载、重装WLAN驱动。
以上就是系统之家小编为你带来的关于“电脑搜索不到WLAN或连接WLAN后频繁断网怎么办”的全部内容了,希望可以解决你的问题,感谢您的阅读,更多精彩内容请关注系统之家官网。
发表评论
共0条
评论就这些咯,让大家也知道你的独特见解
立即评论以上留言仅代表用户个人观点,不代表系统之家立场