时间:2024-03-21 14:24:16 作者:娜娜 来源:系统之家 1. 扫描二维码随时看资讯 2. 请使用手机浏览器访问: https://m.xitongzhijia.net/xtjc/20240321/297724.html 手机查看 评论 反馈
Win11系统中断占用CPU过高怎么办?导致系统中断的原因有很多种,但在大多数情况下,重启计算机通常就能够解决问题。如果在重新启动后问题仍然存在,那么可以试试下文小编提供的6种方法进行解决,希望可以让你的电脑快速恢复正常使用。
方法 1:拔下或禁用所有外部设备
USB 硬件常常是引起中断问题的罪魁祸首。你可以尝试拔掉所有 USB 外设,或者在「设备管理器」中禁用「通用串行总线控制器」,以阻止外部硬件对 CPU 的中断。
在「设备管理器」中,找到「通用串行总线控制器」条目。并禁用能找到的所有「USB 根集线器」条目:

如果你使用的是外接 USB 鼠标和键盘,它们可能会停止运行,请务必保证有另一种方法重新启用设备。
对于台式计算机:检查是否有任何未使用的 SATA 线缆插入主板并将其移除。
方法 2:排除硬件故障
驱动能导致系统中断问题,硬件物理故障就更是如此了。在此种情况下,随你怎么换驱动都不足以解决问题,所以必需要检测出损坏的部件进行更换。

系统中断也可能是由电源或笔记本电脑充电器故障引起的,请尝试更换或拔下它。
方法 3:检查硬件驱动
要快速查明是否存在驱动程序问题,可以使用 DPC Latency Checker 这个小工具进行检查。延迟过程调用(DPC)是与系统中断相关的一个过程。当中断处理程序需要推迟一个低优先级的任务时,便会调用 DPC。
DPC Latency Checker 可以通过检查内核模式(Kernel mode)设备驱动程序的延迟,来分析系统是否能够正确处理实时音频或视频流。这是一种快速发现问题的方式,而且该工具无需安装。如果你看到出现红条,即由于延迟较高而导致的中断,那就意味着有问题。

要找到驱动程序中断问题的根源,你得逐个回滚或更新驱动程序到最新版本,并不断通过 DPC Latency Checker 进行测试。
此外,也可以安装 LatencyMon 延迟监视器,以查找具有最高 DPC 计数的驱动程序文件。按下「开始/播放」按钮,然后切换到「驱动程序」选项卡,并按 DPC 计数对驱动程序文件进行排序。 请注意,计数随时间逐渐累积,请让它运行一段时间。

具有高 DPC 计数的驱动可能导致大量中断。
方法 4:禁用音效
如果「系统中断」造成的 CPU 占用率过高的是 Windows 7 PC,还需要先排除是由系统音效造成的问题。大家可以先点击任务栏中的喇叭图标,在播放设备的属性配置中禁用所有音效看看。
方法 5:禁用内部硬件设备
与其随机更新驱动程序,不如先禁用单个设备驱动程序以定位问题根源。在不更新驱动的情况下,我们也可以通过逐个禁用硬件设备的「排除法」来快速定位问题硬件或驱动。
使用Windows + R打开「运行」— 执行devmgmt.msc打开设备管理器,对硬件进行逐个禁用并在 DPC Latency Checker 或任务管理器中观察「系统中断」的情况,进行逐一排除。
可能出问题的硬件主要有:
a. 网卡
b. 内置调制解调器
c. 内置声卡设备
d. 其它外置设备,如电视调谐卡、ISDN 或 DSL 适配器等
切记不要在设备管理器里禁用或卸载系统必需的设备和驱动程序,如果连处理器、显卡、安装系统的硬盘、IDE 控制器或显示器等必需品都去禁,乐子可就大了。
方法 6:刷新主板 BIOS/UEFI 固件
BIOS/UEFI 是系统开机时引导硬件的首要模块,此后才会将硬件控制权交给操作系统,所以在排除中断问题时应当先去 PC 厂商看看有没可更新的固件版本,一般更新固件都可以解决很多设备底层的驱动 Bug 和问题。
如下两条命令可以帮助我们快速查看当前 PC 的 BIOS 版本:
刷 BIOS 必需务必小心,版本一定要正确并不能设备断电,更新 BIOS 的风险请各位自担哦!!!
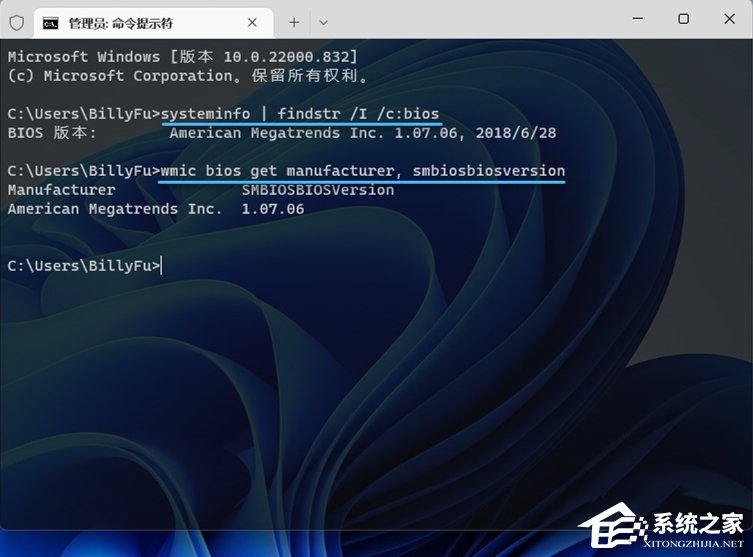
以上就是系统之家小编为你带来的关于“Win11系统中断占用CPU过高,快试试这6种方法!”的全部内容了,希望可以解决你的问题,感谢您的阅读,更多精彩内容请关注系统之家官网。
发表评论
共0条
评论就这些咯,让大家也知道你的独特见解
立即评论以上留言仅代表用户个人观点,不代表系统之家立场