时间:2025-03-17 13:57:09 作者:lihong 来源:系统之家 1. 扫描二维码随时看资讯 2. 请使用手机浏览器访问: https://m.xitongzhijia.net/xtjc/20240324/297727.html 手机查看 评论 反馈
任务栏作为用户与系统交互的关键区域,其布局和显示效果直接影响着操作的便捷性与视觉舒适度。然而默认情况下,Windows10任务栏图标的间距可能无法满足所有用户的个性化需求,接下来小编带来Win10任务栏图标间距调整详细教程介绍,操作轻松简单。
Win10任务栏图标间距调整教程
1. 首先看到任务栏上的应用图标之间距离很小。

2. 将鼠标放在任务栏的空白位置,进行右键点击一下,点击【任务栏设置】选项进入。
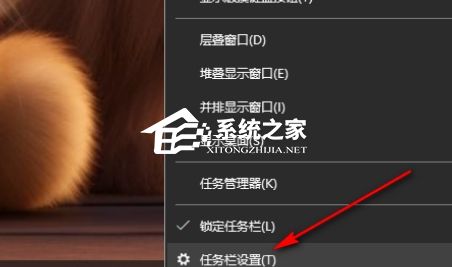
3. 在打开的页面中,在右侧页面找到【合并任务栏按钮】选项,将下拉列表点击打开。
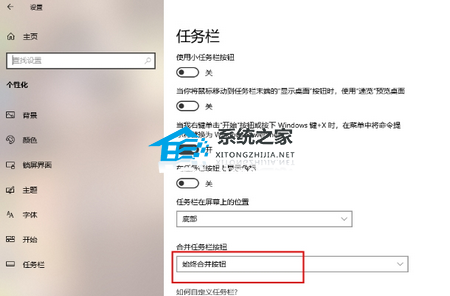
4. 打开之后会显示几个选项,这里直接选择【从不】选项就好了。

5. 再返回到桌面上,查看到任务栏上的应用图标的间隔已经发生了变化了。

以上就是系统之家小编为你带来的关于“Win10任务栏图标间距调整教程”的全部内容了,希望可以解决你的问题,感谢您的阅读,更多精彩内容请关注系统之家官网。
发表评论
共0条
评论就这些咯,让大家也知道你的独特见解
立即评论以上留言仅代表用户个人观点,不代表系统之家立场