时间:2025-03-25 14:35:19 作者:永煌 来源:系统之家 1. 扫描二维码随时看资讯 2. 请使用手机浏览器访问: https://m.xitongzhijia.net/xtjc/20240408/297881.html 手机查看 评论 反馈
在日常电脑使用中,我们常常会遇到文件无法正常删除的棘手状况,而强制删除文件这一特殊手段,就成为了打破僵局的关键。帮助我们高效清理磁盘空间,移除无用或错误的文件,那么具体应该如何操作呢?下面就和小编一起来看看吧。
强力删除电脑文件的多种方法
1. 使用任务管理器结束相关进程
如果文件正在被使用,首先尝试通过任务管理器结束占用文件的进程。按Ctrl+Shift+Esc打开任务管理器,找到相关进程并结束它。结束之后,找到对应的文件进行删除。
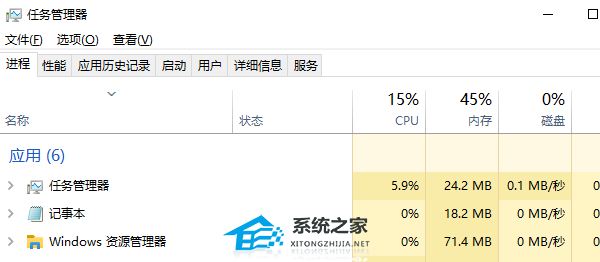
2. 重启电脑
这是最简单直接的方式。关闭正在使用文件的程序或注销/重启系统,待系统重新加载后,尝试再次删除文件。许多临时性的锁定问题会在此过程中得到解决。
3. 更改文件权限
更对于权限问题导致的无法删除,可以尝试获取文件的所有权或赋予管理员权限。在Windows中,右键点击文件或文件夹,选择“属性”>“安全”>“高级”,更改所有者为当前用户,赋予完全控制权限。
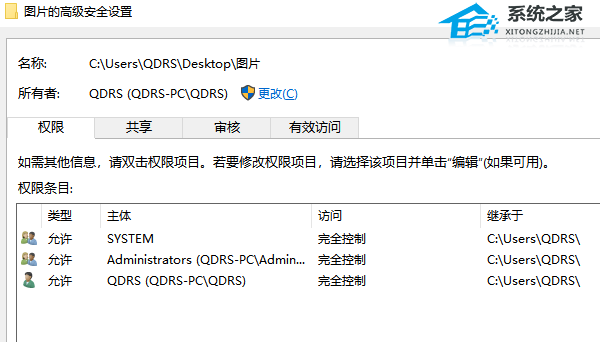
4. 使用命令提示符(CMD)
①. 打开命令提示符:按下Windows+R键,输入cmd,然后按Ctrl+Shift+Enter以管理员身份运行。
②. 输入删除命令:例如,要删除桌面上的 test.txt 文件,可以输入del c:\users\你的用户名\desktop\test.txt,然后按 Enter 键。
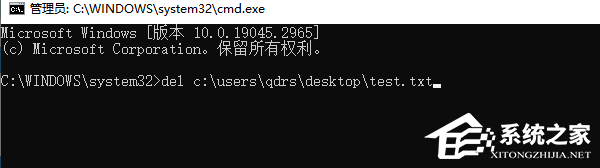
5. 安全模式下删除
①. 重启电脑进入安全模式:在设置中选择更新和安全 -> 恢复 -> 高级启动 -> 重启。
②. 在启动设置中选择安全模式(按 F4 或 F5)。
③. 在安全模式下,尝试删除文件。
6. 系统自带删除工具增强
①. Windows系统中,可以使用命令提示符(以管理员身份运行)执行del /f /q 文件路径或rmdir /s /q 文件夹路径命令强制删除文件或空文件夹。
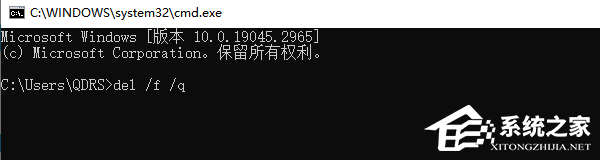
②. 对于非空文件夹,需先用takeown /f 文件夹路径 /r /d y和icacls 文件夹路径 /grant administrators:F /t命令获取所有权并赋予管理员权限。
以上就是系统之家小编为你带来的关于“怎么才能强制删除电脑文件-强力删除电脑文件的多种方法”的全部内容了,希望可以解决你的问题,感谢您的阅读,更多精彩内容请关注系统之家官网。
发表评论
共0条
评论就这些咯,让大家也知道你的独特见解
立即评论以上留言仅代表用户个人观点,不代表系统之家立场