系统之家U盘重装系统是一款非常好用的U盘启动盘制作+系统重装软件,只需要一个U盘,你就可以在1分钟内制作出一个具备启动能力的U盘启动盘,这样就可以对电脑进行维护,系统重装等操作了。这是由系统之家官网打造的正版重装工具,对新手小白很友好,装机步骤很详细,操作简单,快速完成系统重装。
系统之家装机唯一官网地址:https://www.xitongzhijia.com/
温馨提醒:
您的电脑可正常开机的,直接使用在线一键重装系统即可,如果您的电脑无法开机,则需要u盘重装系统。
当然,这两种方法,系统之家装机大师都可以帮你完成,你可以选择重装Win7/win10/win11系统。

系统之家U盘重装系统官方版特色
1、支持多品牌U盘、SD卡、移动硬盘制成启动维护U盘。
2、一盘两用、携带方便。启动文件防毒、防删、防格,U盘剩余部分可以当普通U盘一样使用。
3、一键制作,免格式化升级。
4、支持老机器启动前进行USB加速。
5、支持Windows7、Windows10,windows11系统的安装。
6、内置PE集成全面的SRS驱动,支持更多电脑硬盘开启AHCI模式,采用独特的加载技术双显卡笔记本避免蓝屏。
7、内置全面的DOS工具和PE工具,满足装机和日常电脑维护的需要。
8、PE内置自动安装功能,装机更智能化更简单。
U盘启动盘购买指南
1. 抖音APP扫码购买

2. 抖音店铺购买链接:https://haohuo.jinritemai.com/ecommerce/trade/detail/index.html?id=3720557103111340254&origin_type=604
U盘5个纯净版版本:Win7 32/64 位旗舰版+Win10 32/64 位专业版+Win11 64位专业版+常用软件文件夹,如图所示:

U盘10个纯净版版本:Win7 64 位旗舰版+ Win10 64 位专业版、Win10家庭版、Win10企业版、Win10LTSC2021、Win10专业工作站版+ Win11 64位专业版、家庭版、企业版、专业工作站版+常用软件文件夹,如图所示:

每个U盘都包含U盘视频装机教程,装机步骤文字教程,安装前请先阅读txt文档,如不会安装,可联系txt文档里面提供的技术人员进行一对一指导。
更新日志
对部分已知的bug进行修复。
系统之家U盘重装系统使用教程
准备工作:
一台正常联网可使用的电脑;
一个大于8GB的空U盘。
首先需要制作U盘启动盘,制作方法【系统之家制作U盘启动盘的图文教程】
U盘启动盘装系统步骤:
1、可以先查看自己电脑的U盘启动盘快捷键。重启电脑,在进入主板logo界面时,在键盘中按相应的U盘启动快捷键,选择自己的U盘启动。(小编这里是USB FDD:Kingston DataTraveler 3.0)


2、进入选择界面,咱们选择[02]启动Windows10PE网络版,这样就可以进入一个很像Win10桌面的PE系统。

3、然后点击一键重装系统,点击浏览,选择U盘中想要安装的系统。

4、之后选择系统安装的分区,点击下一步。
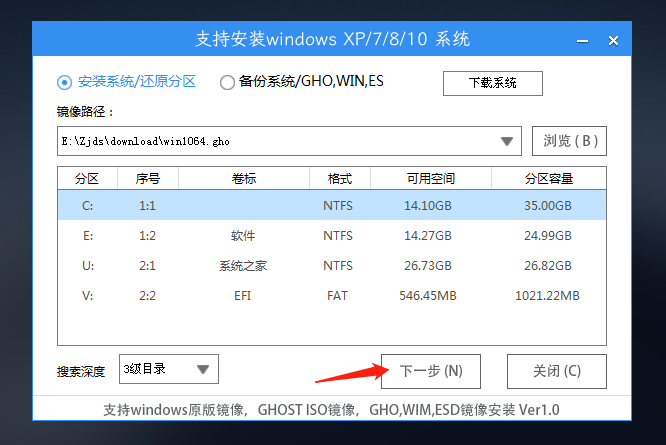
5、进入此界面,直接点击安装即可。
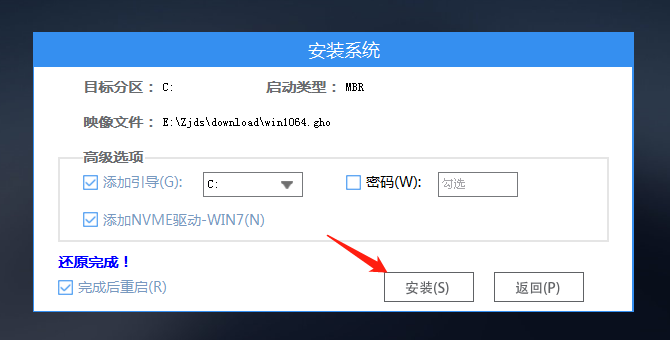
6、然后系统将自动进入备份还原界面。

7、备份还原完成后,拔掉U盘重启电脑,系统就会自动进入系统安装界面。

8、最后咱们就可以正常进入全新的Win10系统桌面啦。
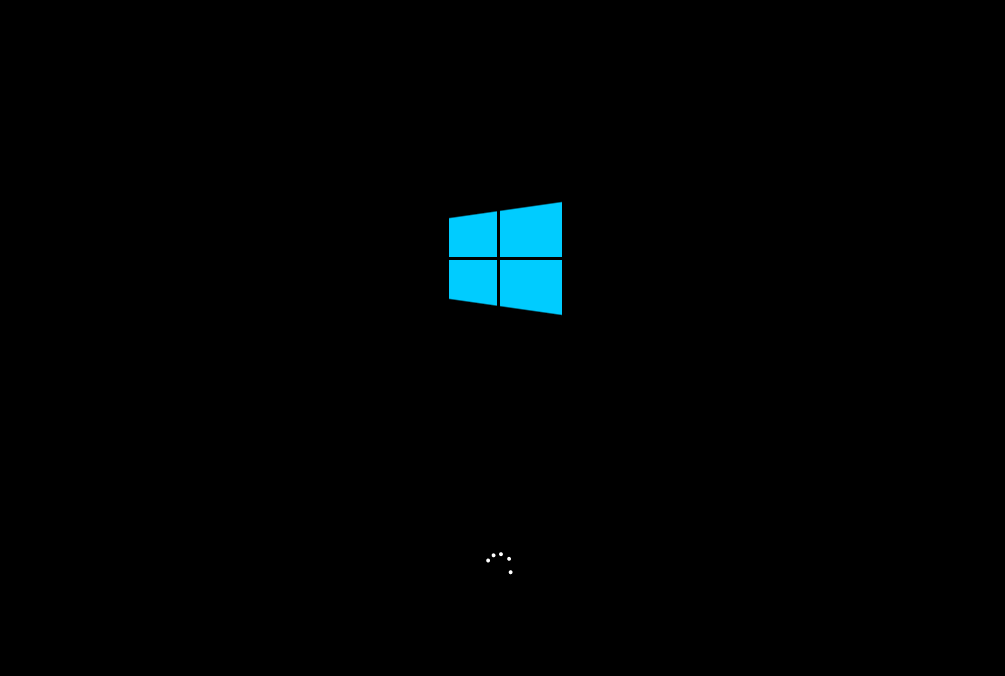

Snipaste最新便携版是一款功能强大且极具特色的截图软件。不仅支持多种截图模式,同时拥有丰富的画图工具能满足用户在截图上的各种标注需求,此外用户根据自己的喜好和操作习惯自定义快捷键,感...

WonderPen(妙笔)官方安装版是一款高效且实用的写作软件,带给用户最佳的写作体验。不仅拥有完善的自动备份功能,还能够隐藏无关控件,让用户排除干扰,专心写作,轻松满足用户的写作需求,同...

网易灵犀办公官方安装版是一款优秀的智能协同办公平台,网易灵犀办公支持多人、多端实时编辑与查看文档,内容实时保存同步,打造触手可及的知识智库,同时还能拥有许多个性化适配满足多种部署场...

网易会议是一款简单好用的在线会议软件,支持多人音视频通话,让远程协作变得简单。软件界面简洁,用户无论身处何地,都能随时加入会议,有效地提升沟通效率,同时拥有CD级别音质,且端到端延时...

One Commander官方便携版是一款现代化、功能丰富的文件管理工具,专为提升用户文件操作效率而设计。与传统单栏文件管理器不同,采用并排的双窗格设计,让用户可以同时查看两个文件夹,并轻松拖...

Multi Commander官方最新版是一款优秀的多标签文件管理器,具有直观的用户界面,使用户能够轻松地浏览和管理文件。通过使用双面板布局,用户可以同时查看两个不同的目录或文件,从而更方便地进...
发表评论
共0条
评论就这些咯,让大家也知道你的独特见解
立即评论以上留言仅代表用户个人观点,不代表系统之家立场