系统之家u盘装机大师是一款深受用户喜爱的U盘装机工具。系统之家u盘装机大师由系统之家官方打造,支持制作U盘启动盘,实现快速U盘重装系统,同时还可以实现在线一键重装winxp、win7、win10、win11系统,并且能够备份及还原系统,对硬盘进行便捷的分区,使得用户能够更加便捷、高效的进行系统重装。
系统之家装机唯一官网地址:https://www.xitongzhijia.com/

系统之家u盘装机大师官方版特色
1、支持多品牌U盘、SD卡、移动硬盘制成启动维护U盘。
2、一盘两用、携带方便。启动文件防毒、防删、防格,U盘剩余部分可以当普通U盘一样使用。
3、一键制作,免格式化升级。
4、支持老机器启动前进行USB加速。
5、支持Windows7、Windows10,windows11系统的安装。
6、内置PE集成全面的SRS驱动,支持更多电脑硬盘开启AHCI模式,采用独特的加载技术双显卡笔记本避免蓝屏。
7、内置全面的DOS工具和PE工具,满足装机和日常电脑维护的需要。
8、PE内置自动安装功能,装机更智能化更简单。
更新日志
对部分已知的bug进行修复。
U盘启动盘购买指南
淘宝店铺购买(点击链接直接打开):https://e.tb.cn/h.66czQW8GVSd3nm1?tk=bsI3eAxSkg2 HU287
U盘5个纯净版版本:Win7 32/64 位旗舰版+Win10 32/64 位专业版+Win11 64位专业版+常用软件文件夹,如图所示:

U盘10个纯净版版本:Win7 64 位旗舰版+ Win10 64 位专业版、Win10家庭版、Win10企业版、Win10LTSC2021、Win10专业工作站版+ Win11 64位专业版、家庭版、企业版、专业工作站版+常用软件文件夹,如图所示:

每个U盘都包含U盘视频装机教程,装机步骤文字教程,安装前请先阅读txt文档,如不会安装,可联系txt文档里面提供的技术人员进行一对一指导。
装机步骤
1. 电脑插入系统U盘。
2. 重启电脑同时按启动快捷键。
4. 点击DG硬盘分区进行分区(不分区可跳过这一步)。
3. 选择UEFI开头或USB开头的U盘启动。
5. 打开PE界面上的一键装机工具。
6. 选择需要还原的操作系统。
7. 执行装机,等待5到10分钟左右。
8. 出现提示拔出U盘,重启电脑。
9. 等待系统部署完成。
系统之家u盘装机大师U盘装系统教程
准备工作:
一台正常联网可使用的电脑;
一个大于8GB的空U盘。
首先需要制作U盘启动盘,制作方法【系统之家制作U盘启动盘的图文教程】
U盘启动盘装系统步骤:
1、可以先查看自己电脑的U盘启动盘快捷键。重启电脑,在进入主板logo界面时,在键盘中按相应的U盘启动快捷键,选择自己的U盘启动。(小编这里是USB FDD:Kingston DataTraveler 3.0)


2、进入选择界面,咱们选择[02]启动Windows10PE网络版,这样就可以进入一个很像Win10桌面的PE系统。

3、然后点击一键重装系统,点击浏览,选择U盘中想要安装的系统。

4、之后选择系统安装的分区,点击下一步。
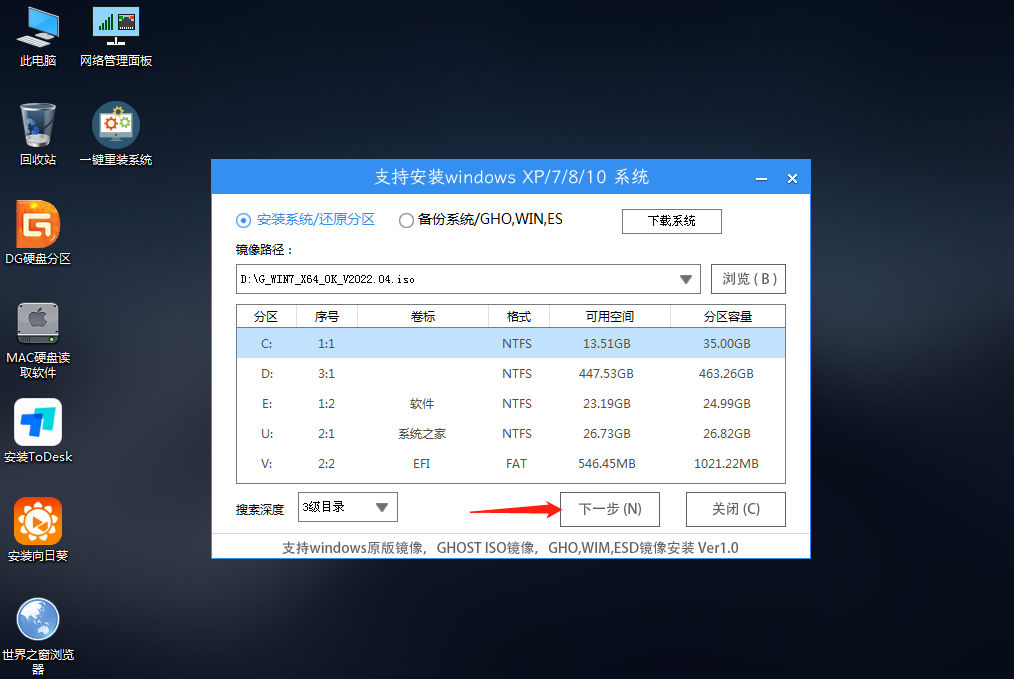
5、进入此界面,直接点击安装即可。
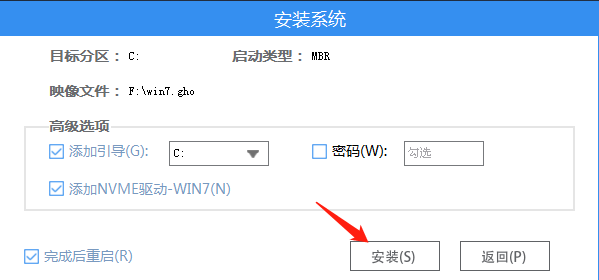
6、然后系统将自动进入备份还原界面。

7、备份还原完成后,拔掉U盘重启电脑,系统就会自动进入系统安装界面。

8、最后咱们就可以正常进入全新的Win7系统桌面啦。


多多直播电脑版是拼多多为主播量身打造的直播带货工具。商家可借此推广商品,提升店铺流量;达人则能协助商家带货,赚取佣金。它有助于增强客户粘性,提高流量转化效率。多多直播电脑版支持商品...

谷歌浏览器是一款广受好评的浏览器软件。它的界面简洁直观,标签页管理便捷。谷歌浏览器支持无限标签和快速切换,用户可以左右滑动切换页面,方便管理多个标签页。其隐私保护功能得到了加强,用...

UpdatePack7R2(Win7更新补丁包)是一款专为Win7用户设计的更新离线补丁包,它汇集了自发布以来的所有官方Windows更新,包括累积更新和安全补丁等。这些更新可以提供系统的稳定性、性能和安全性改...

MDX Notes是一款功能丰富的Markdown笔记软件。它支持跨平台使用,内置多种主题和代码主题,支持一键复制到微信公众号,方便内容创作者进行排版。同时,MDX Notes还具备自定义样式组件、文档格式...

QVE视频压缩是一款专业高效的视频压缩软件。它压缩速度快、效率高,且保持视频高度清晰。QVE视频压缩支持mp4、wmv、avi等多种视频格式及bmp、png、jpg等图片格式的压缩,也支持一键批量操作,省...

QVE音频剪辑是一款功能强大的音频编辑软件。它支持多种音频格式剪辑、转换与合并,提供了音频录制、噪音消除、音量调整及淡入淡出等丰富功能,满足用户多样的使用需求。软件界面简洁直观,操作...
发表评论
共0条
评论就这些咯,让大家也知道你的独特见解
立即评论以上留言仅代表用户个人观点,不代表系统之家立场