时间:2023-10-12 15:40:06 作者:娜娜 来源:系统之家 1. 扫描二维码随时看资讯 2. 请使用手机浏览器访问: https://m.xitongzhijia.net/xtjc/20151222/64065.html 手机查看 评论 反馈
当我们安装新系统后,觉得电脑运行速度很慢。这个时候可以尝试关闭一些不常用的服务,或者用电脑优化软件进行一些清理,还可以取消快速启动,以下小编分享了五种方法解决Win10电脑运行速度慢的问题,我们一同来了解下吧。
方法一:
1. 桌面右键点击【此电脑】,在打开的菜单项中,选择【属性】;
2. 系统主页设置窗口,右侧点击相关设置下的【高级系统设置】;
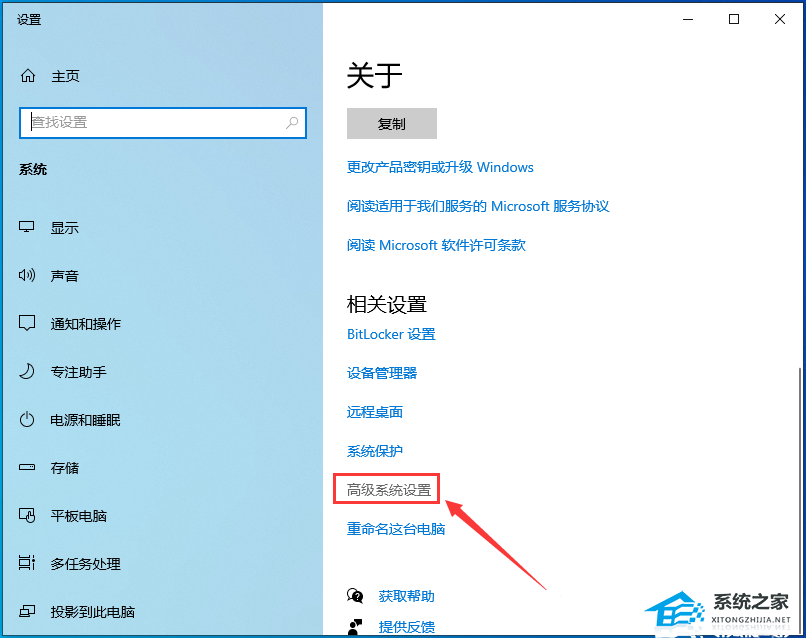
3. 系统属性窗口,切换到【高级】选项卡后,再点击性能(视觉效果,处理器计划,内存使用,以及虚拟内存)下的【设置】;
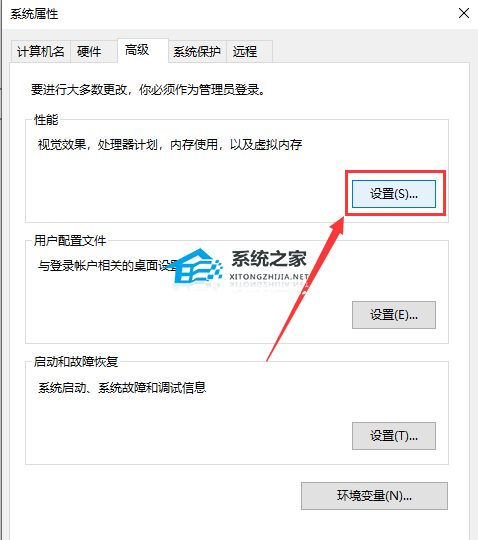
4. 性能选项窗口,点击【调整为最佳性能】,再点击【确定】。
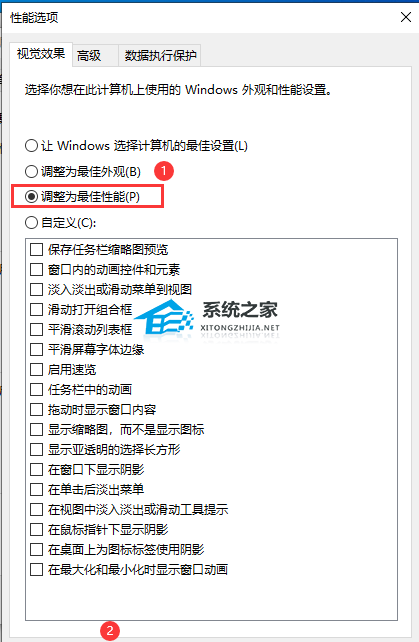
方法二:更改处理器个数(注意:此操作有可能会导致黑屏开不了机)
1. 按【 Win + R 】组合键,打开运行,输入【msconfig】命令,按【确定或回车】打开系统配置(建议使用管理权限创建此任务);
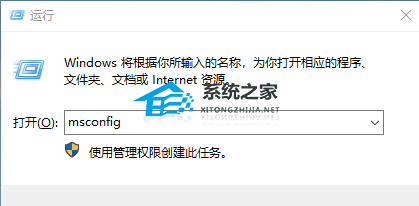
2. 系统配置窗口中,切换到【引导】选项卡,然后选择当前系统,再点击【高级选项】;
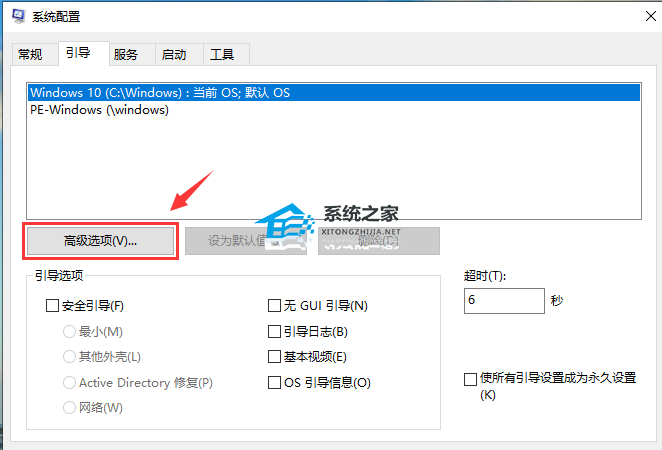
3. 引导高级选项窗口中,勾选【处理器个数】,然后选择处理器数即可。
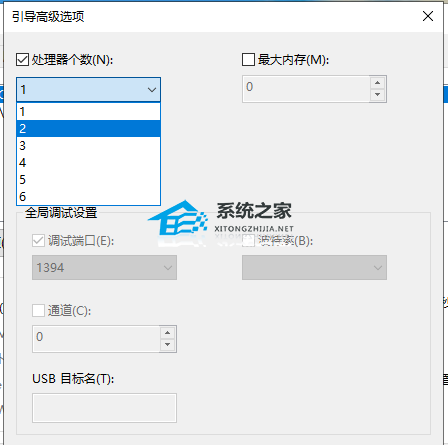
方法三:更改电源设置
1. 按【 Win + i 】组合键,快速打开Windows 设置,搜索框可以查找设置,也可以直接找到并点击【系统(显示. 声音. 通知. 电源)】;
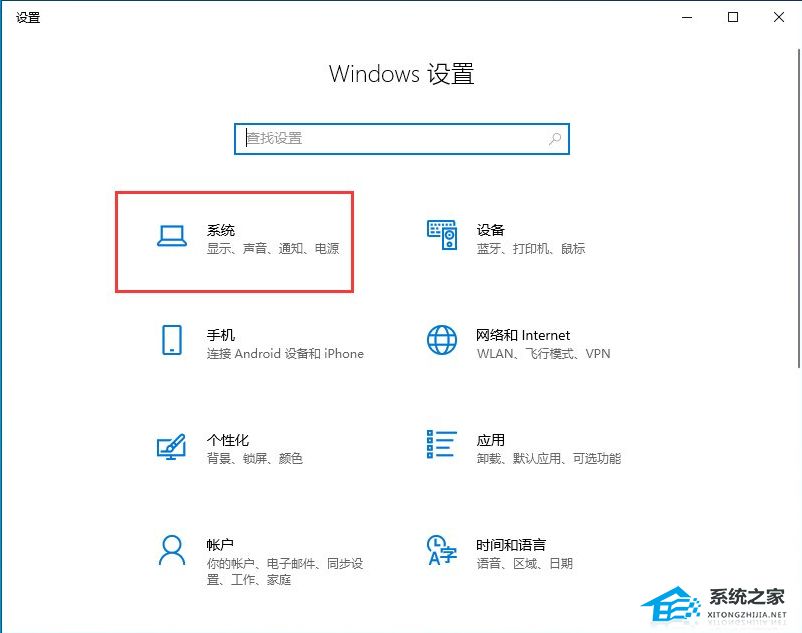
2. 系统主页设置窗口中,点击左侧的【电源和睡眠】;
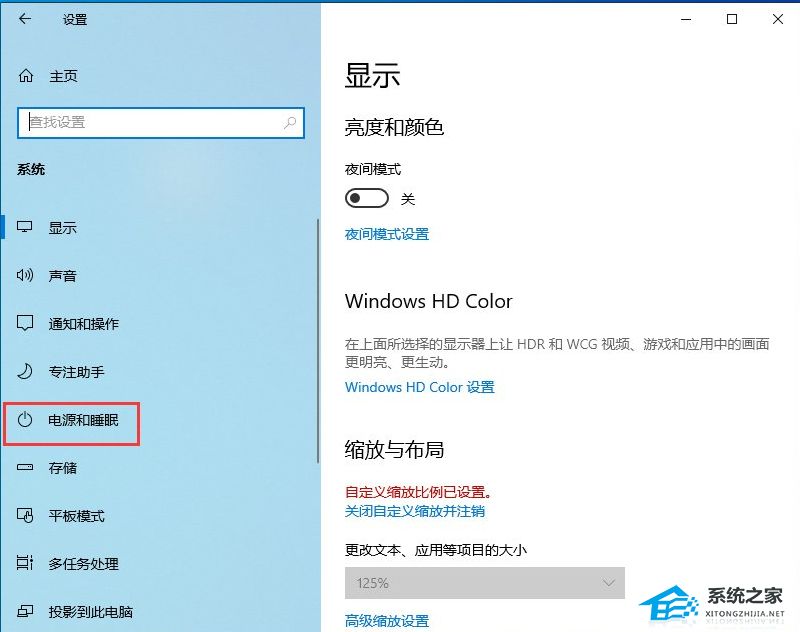
3. 接着,在右侧找到并点击相关设置下的【其他电源设置】;
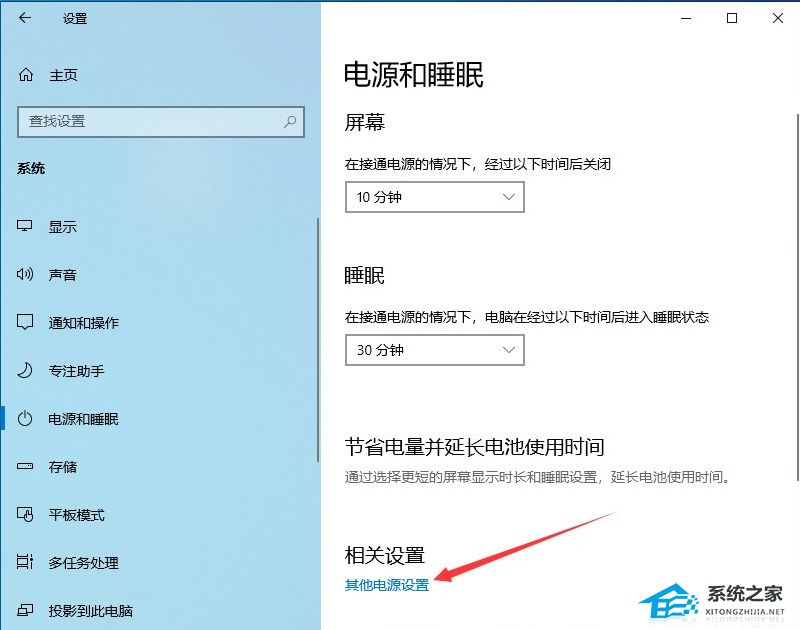
4. 路径:控制面板 - 硬件和声音 - 电源选项,选择【高性能计划】,并点击【更改计划设置】;
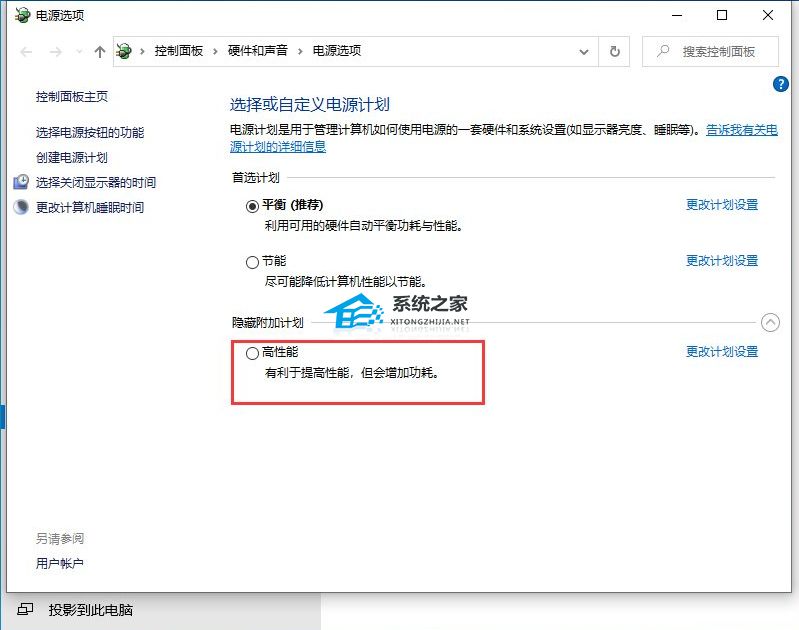

5. 路径:控制面板 - 硬件和声音 - 电源选项 - 编辑计划设置,点击【更改高级电源设置】;
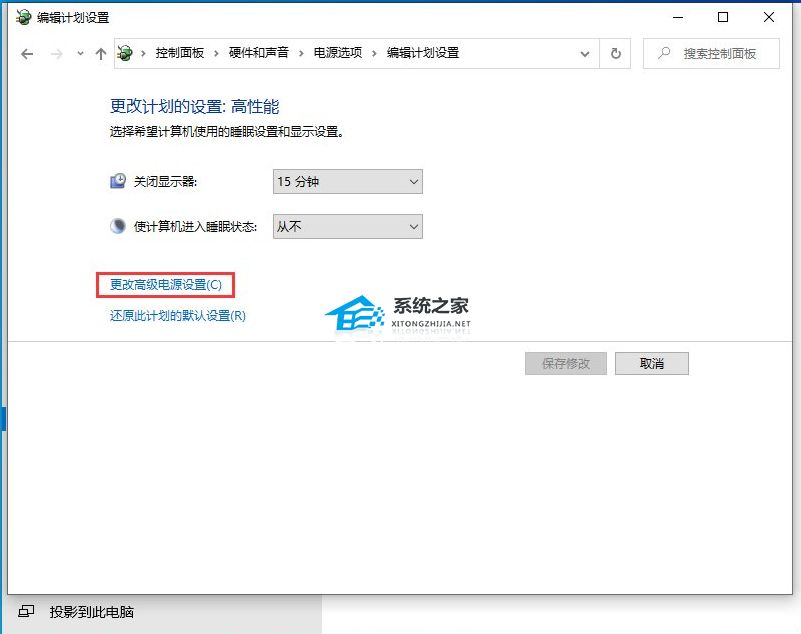
6. 接着,在电源选项窗口,将 Internet Explorer 和无线适配器设置为【最高性能】;
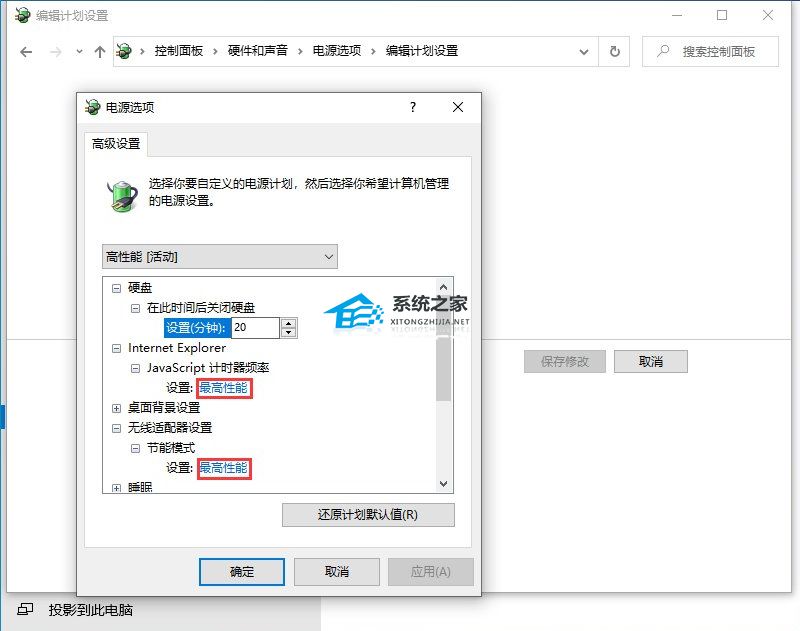
7. 将处理器电源管理中的最小处理器状态调整为【100%】,系统散热方式调整为【主动】,最大处理器状态调整为为【100%】,最后,设置多媒体设置下方的播放视频时为【优化视频质量】即可。
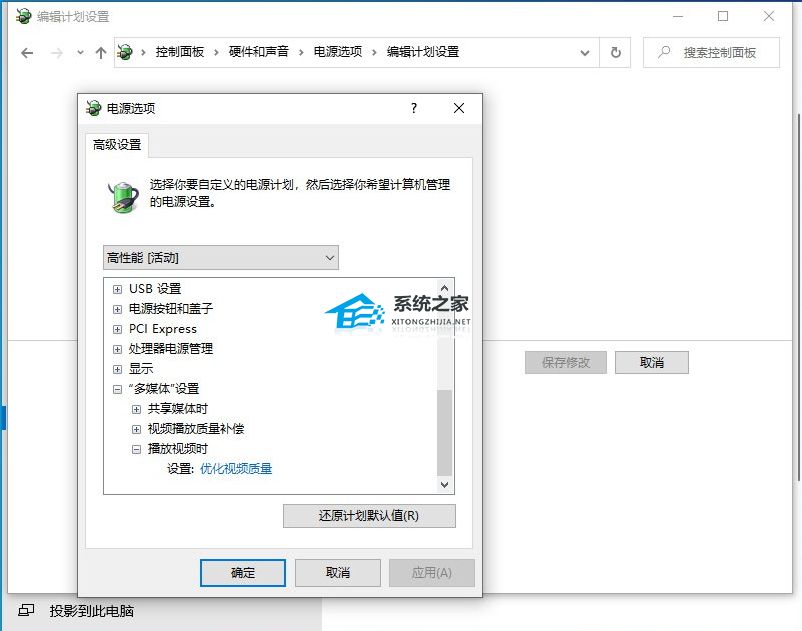
方法四:
1. 开启存储感知功能
Win10系统自带的存储感知功能,让系统自动识别出无用的临时文件并将其清理。
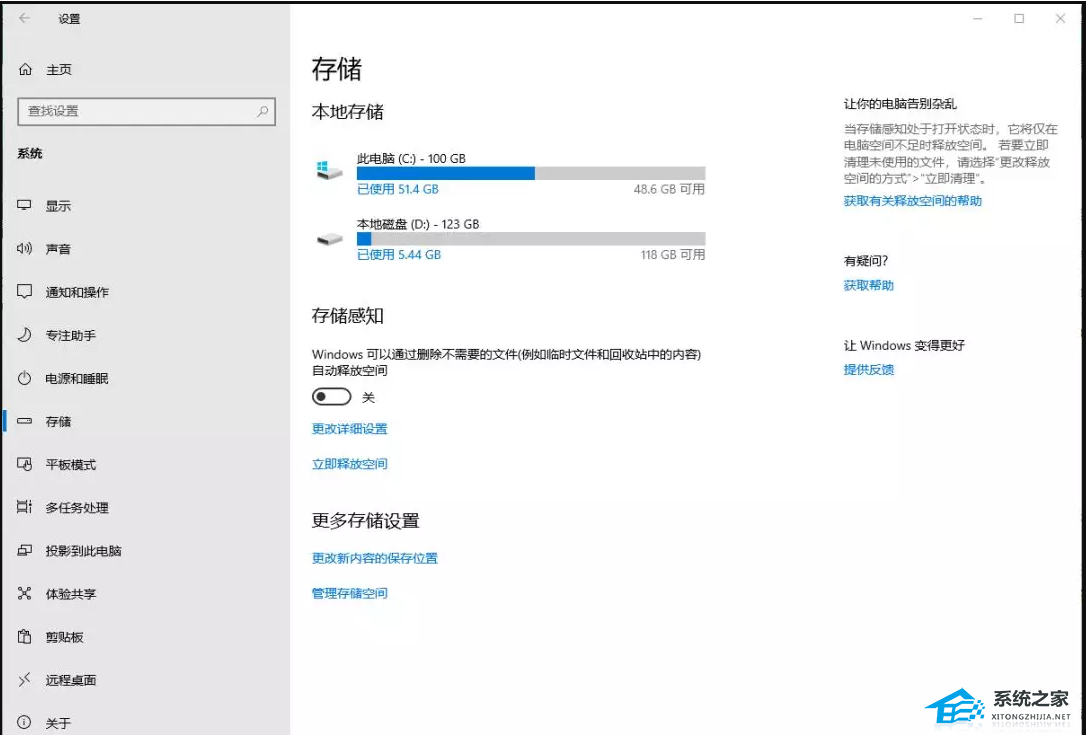
打开Windows 设置 - 系统(显示. 声音. 通知. 电源),点击存储,打开存储感知。
2. 定期进行磁盘清理
a. 双击并打开桌面上的【此电脑】;

b. 通常C盘为系统盘,所以,右键点击【C盘】,在打开的菜单项中,选择【属性】;
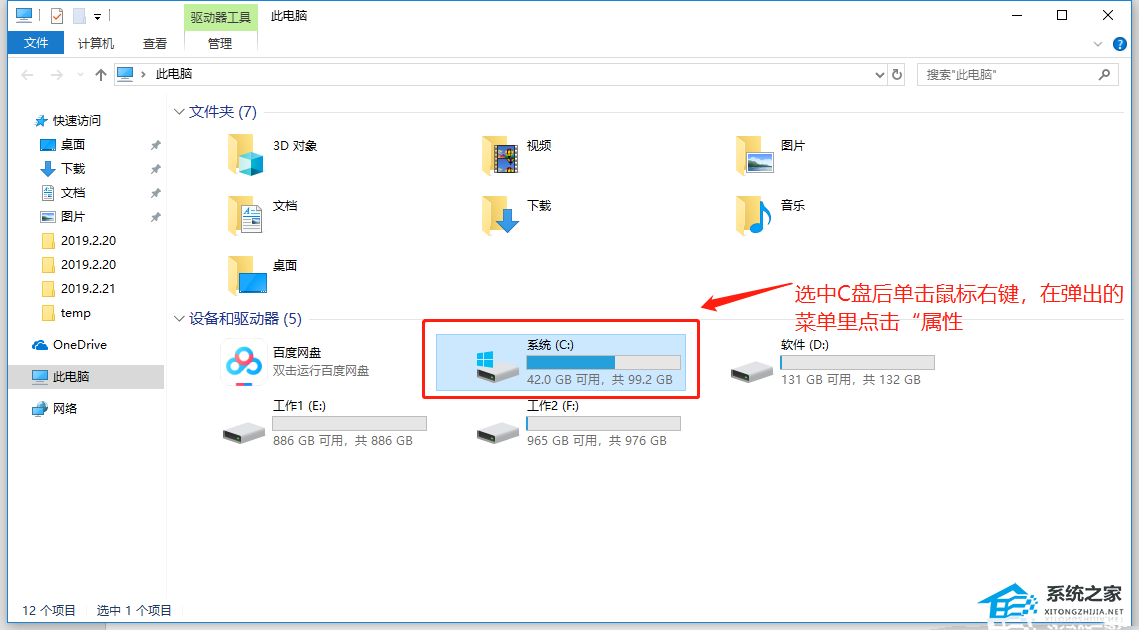
c. 系统(C:)属性窗口中,找到并点击【磁盘清理】,等待扫描完成;
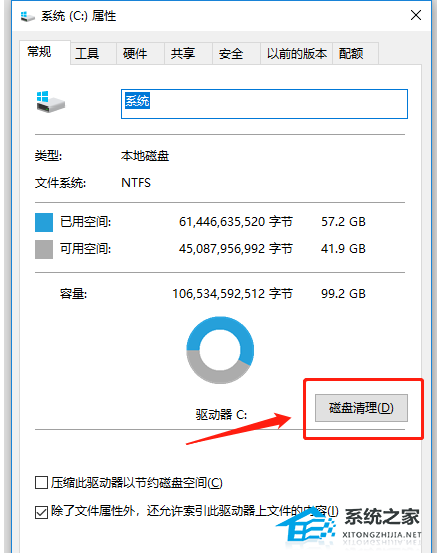
d. 系统(C:)的磁盘清理,会提示可以使用磁盘清理来释放 系统(C:) 上的 多少G 磁盘空间,但是不要着急点确定,而是点击确定左上方的【清理系统文件】;
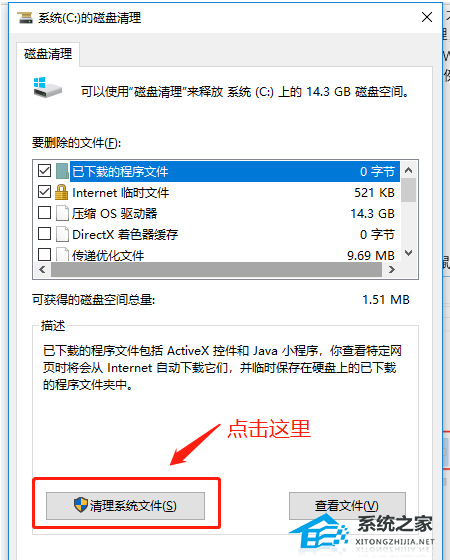
e. 磁盘清理提示:磁盘清理正在计算可以在 系统(C:)上释放多少空间。这可能需要几分钟时间。等待扫描完成即可;
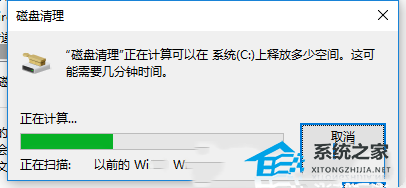
f. 【勾选】需要删除的文件,最后点击【确定】即可;
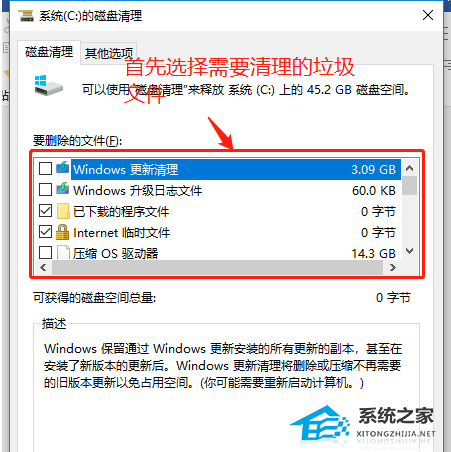
g. 磁盘清理完成后,返回到系统(C:)属性,切换到【工具】选项卡。
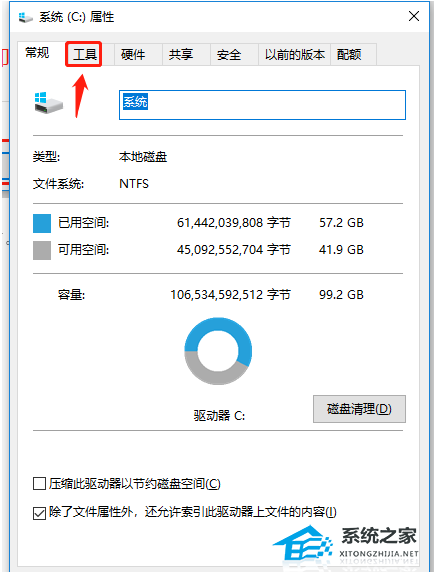
方法五:重装系统
推荐下载:Windows10 64位纯净版ISO镜像【点击下载】
Windows10 64位纯净版ISO镜像是一款专门为需求纯净、稳定的Win10系统用户准备的,具有纯净、稳定、快速的特点,系统进行了多方面的精简优化,极大的减少了占用空间,使用起来更加流畅,低配置电脑都可以无忧运行,而且该系统没有任何广告弹窗,垃圾资讯,保证用户可以体验到纯净的操作感受。

发表评论
共0条
评论就这些咯,让大家也知道你的独特见解
立即评论以上留言仅代表用户个人观点,不代表系统之家立场