时间:2018-02-05 15:18:36 作者:zhiwei 来源:系统之家 1. 扫描二维码随时看资讯 2. 请使用手机浏览器访问: https://m.xitongzhijia.net/xtjc/20180205/119765.html 手机查看 评论 反馈
有时候我们会到网上寻找资料,当我们找到资料会下载下来,可是不少用户下载了et文件却不知道怎么打开,那么Win7系统et文件怎么打开呢?其实很简单,如果你不懂的话,就赶紧来看看小编整理的Win7系统et文件打开的方法吧!
一、安装WPSOffice
1、下载并双击WPS安装包。

2、如果确认安装在C盘下,直接单击“立即安装”。否则,单击“更改设置”,选择其他的安装路径。
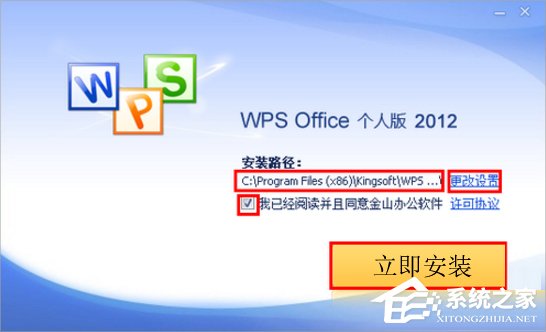
3、选择要安装WPS的位置,然后确认要选择的安装选项后,单击“立即安装”。

4、耐心等待安装成功。

5、根据需要勾选需要安装的程序,然后单击“好”,即可完成安装。

二、打开et文件
1、安装WPS之后,双击“WPS表格”打开WPS表格。

2、单击左上角的“WPS表格”后,单击“打开”,或者直接在中间单击“打开”。

3、找到并双击et文件,或者单击选择et文件之后,单击“打开”。

4、打开的et文件如下所示:

三、另存格式,方便共享
1、单击WPS表格左上角的“WPS表格”,然后鼠标指向“另存为”,单击“Excel文件(*.xls)”文件。
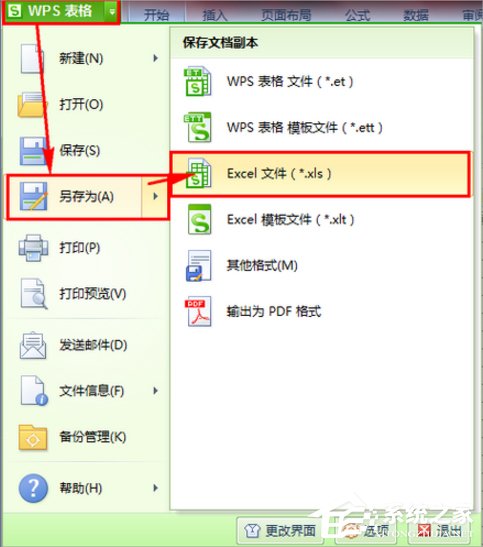
2、输入文件名之后,确认文件格式后,单击“保存”。

以上就是Win7系统et文件怎么打开的教程了,方法很简单,我们只需要下载安装WPS,之后就能打开了,不过为了方便共享我们还可以另存为其他格式。当然除了这个方法小编还有另外一种方法,大家可以点击《et是什么文件格式?et文件怎么打开?》蓝色的链接过去看看。
发表评论
共0条
评论就这些咯,让大家也知道你的独特见解
立即评论以上留言仅代表用户个人观点,不代表系统之家立场