时间:2018-02-05 17:08:07 作者:lizhu 来源:系统之家 1. 扫描二维码随时看资讯 2. 请使用手机浏览器访问: https://m.xitongzhijia.net/xtjc/20180205/119786.html 手机查看 评论 反馈
最近有Win7用户反映,访问局域网的时候出错,导致无法正常共享文件,共享打印机等,用户并不知道这是怎么回事,也不知道该如何解决,为此非常苦恼。那么,Win7局域网无法访问如何解决呢?接下来,我们一起往下看看Win7局域网无法访问的解决方法。
方法/步骤
1、访问IP为“192.168.1.102”的电脑时报错,如下图;
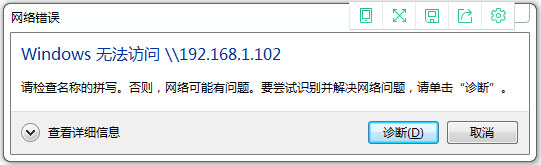
2、首先,把系统的防火墙打开,在IP为“192.168.1.102”的电脑上打开“控制面板”点选“系统和安全”;
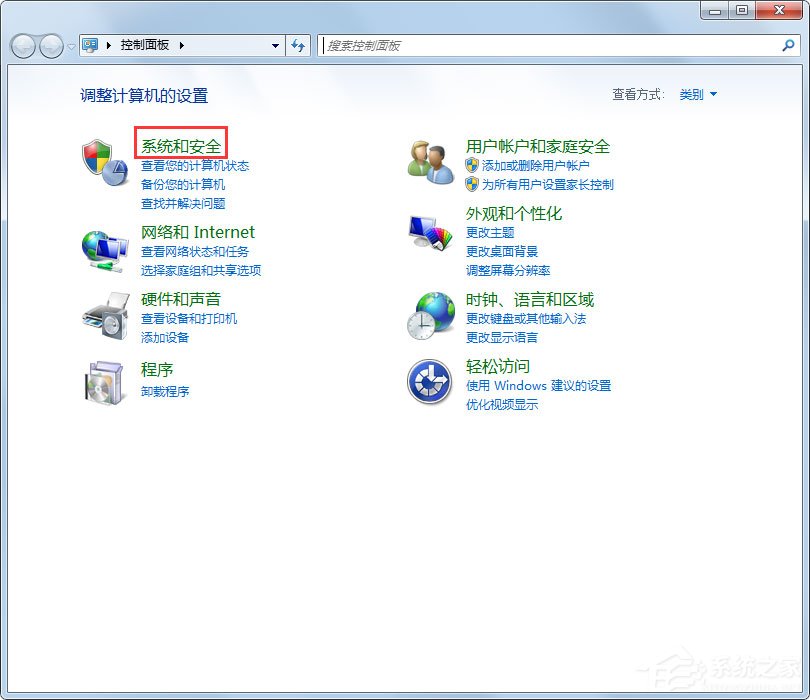
3、点击“Windows防火墙”;
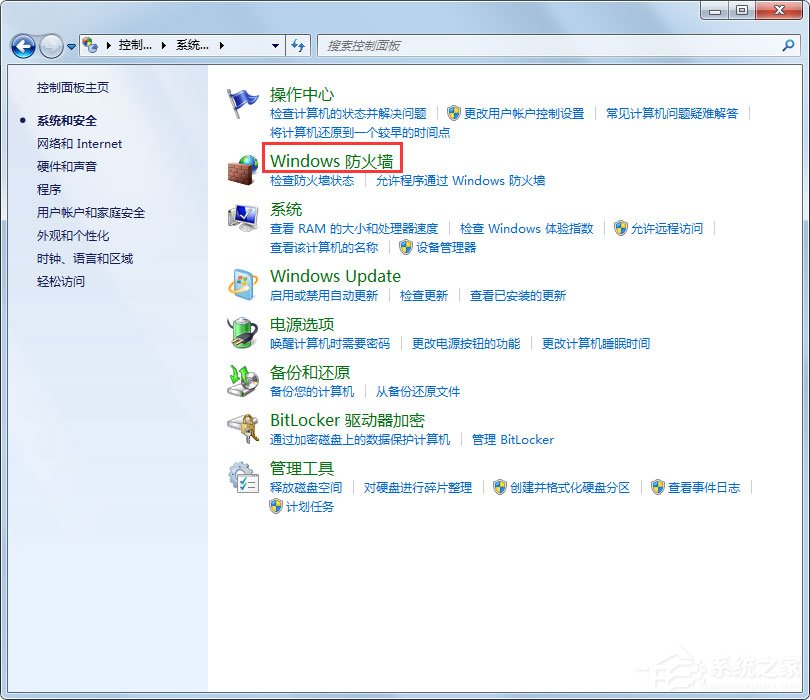
4、在左侧找到“打开或关闭Windows防火墙”,鼠标单击;

5、两个选项都选择“关闭Windows防火墙”;
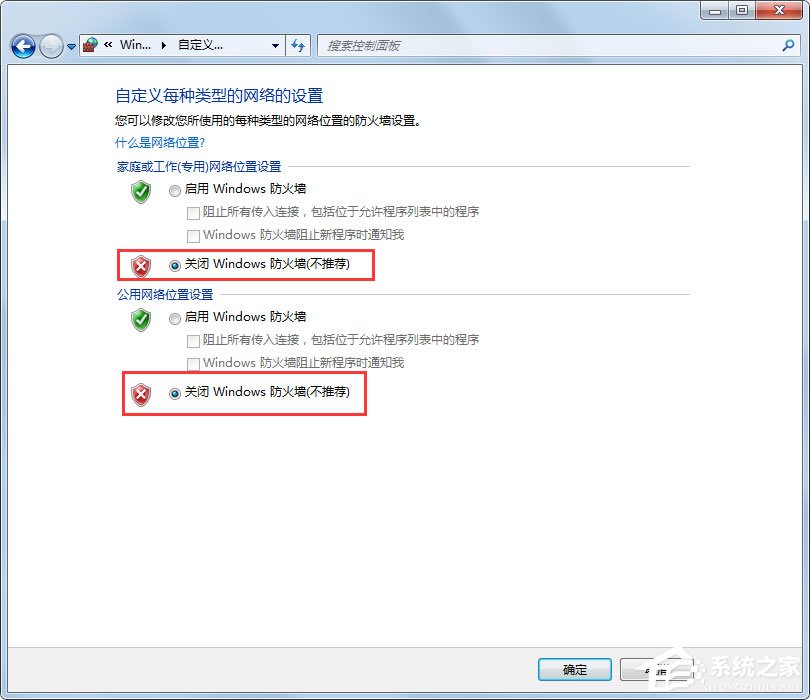
6、其次,开启来宾账户,回到“控制面板”点选“用户账户和家庭安全”;
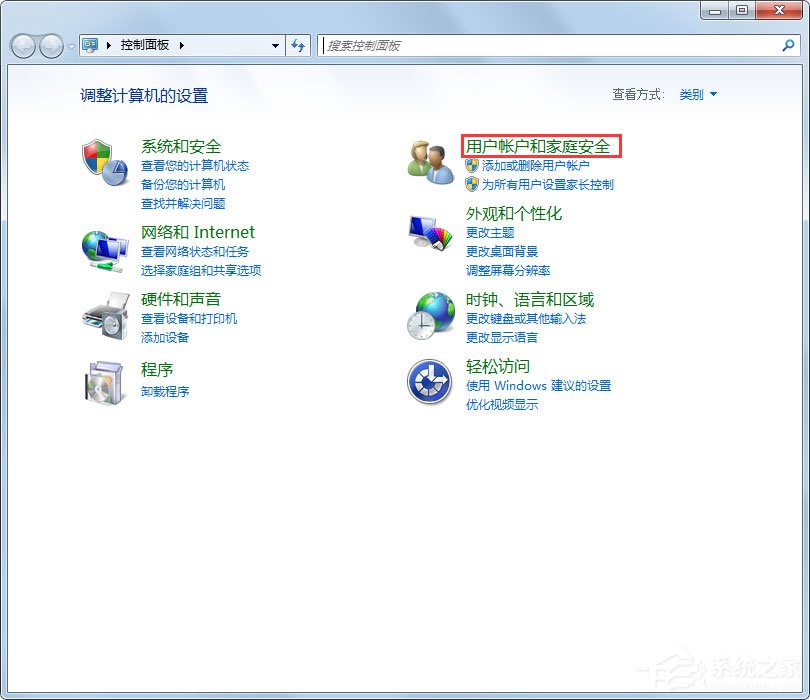
7、点击“用户账户”;
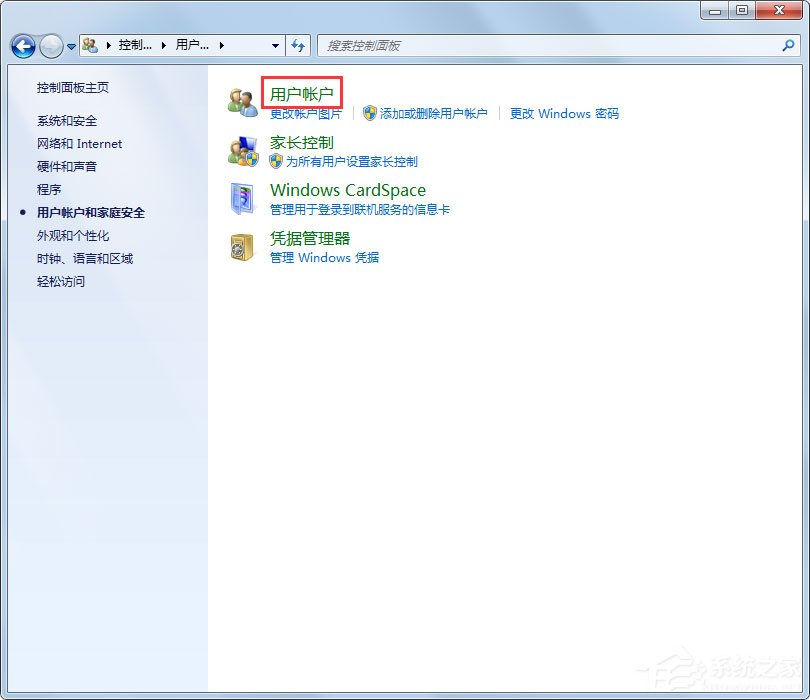
8、点击“管理其他账户”;
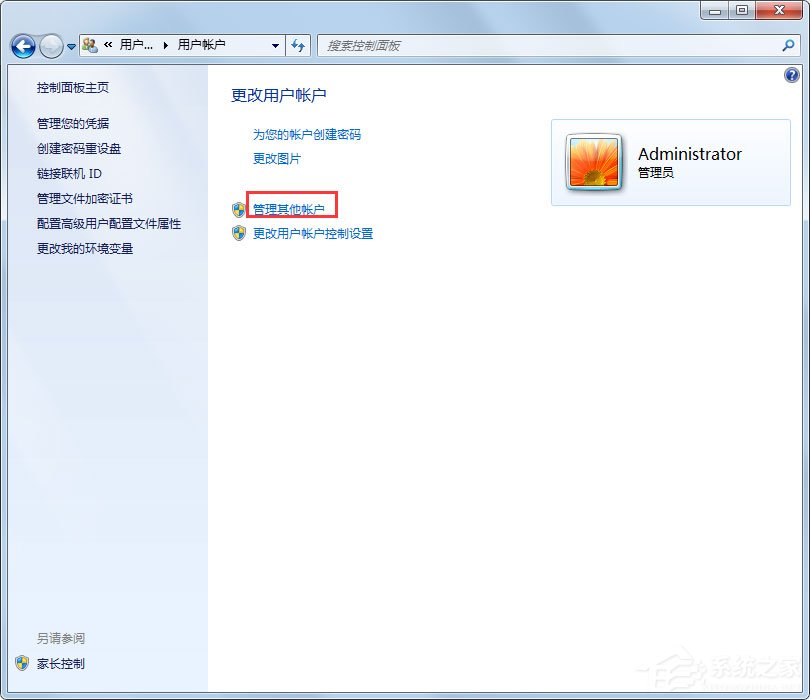
9、点击“Guest”账户,点击“启用”;
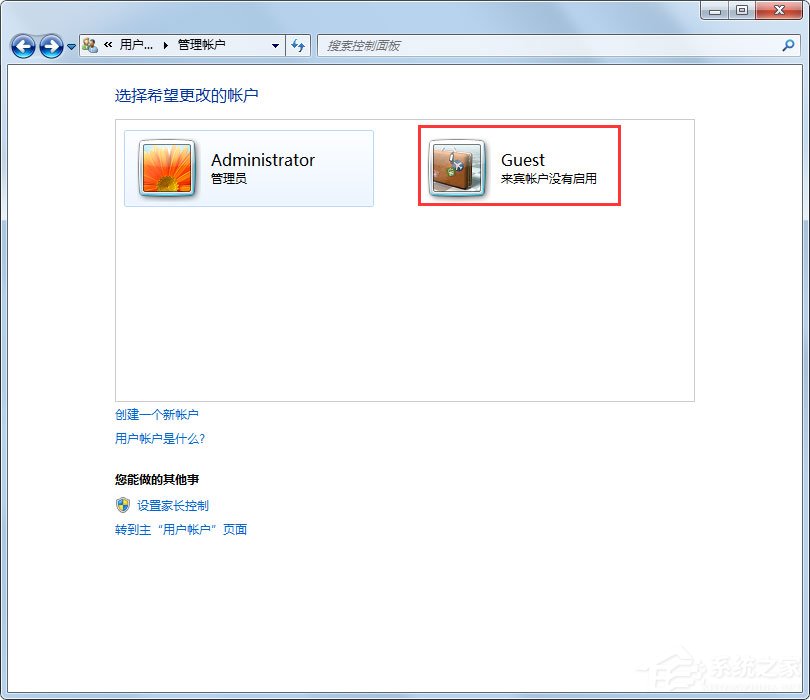
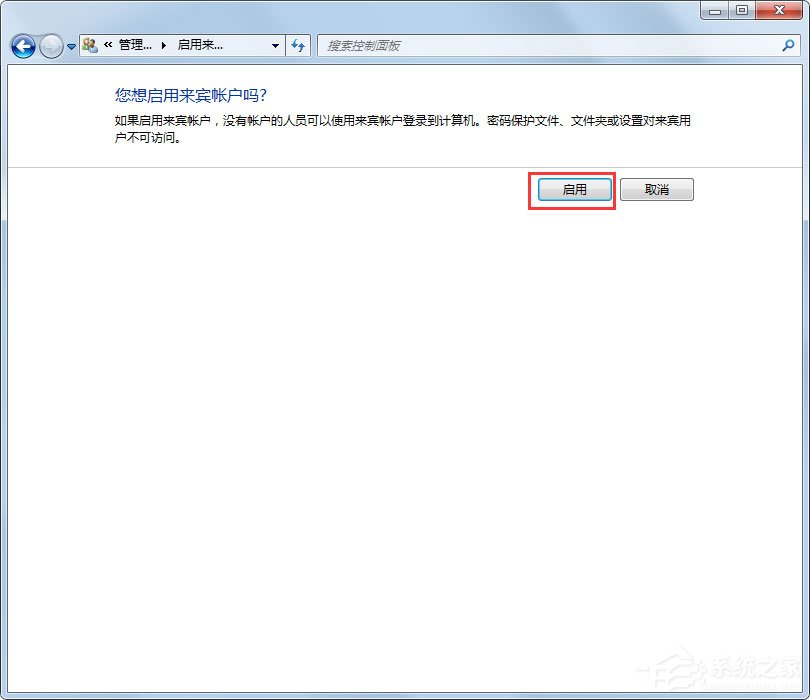
10、退回桌面,按“Windows功能”键+“R”键,打开运行窗口,输入“gpedit.msc”,回车;
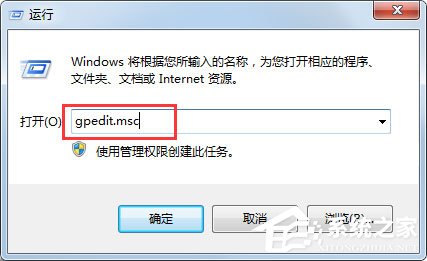
11、点击“Windows设置”-“安全设置”-“本地策略”-“用户权限分配”,在右侧窗口找到“拒绝从网络访问这台计算机”,双击;
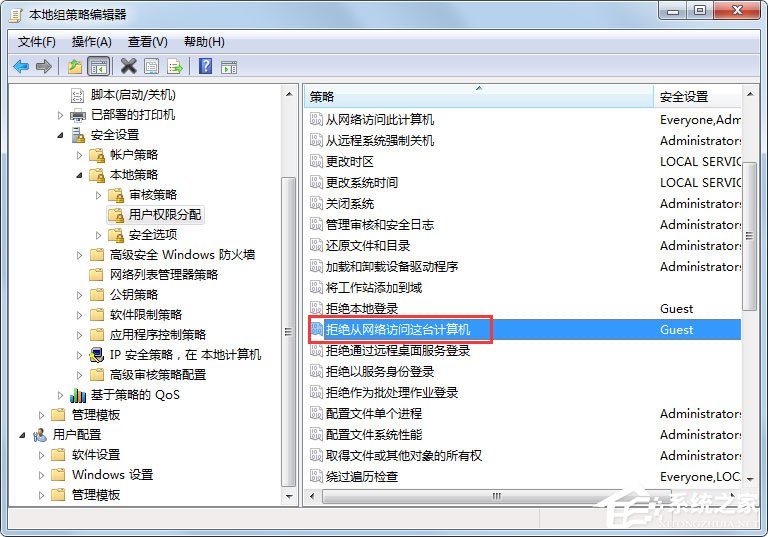
12、选择“Guest”账户,删除;
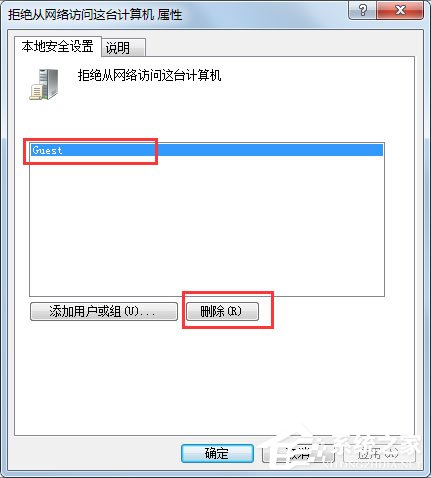
13、做完以上操作,再次访问“192.168.1.102”,就可以正常访问了。
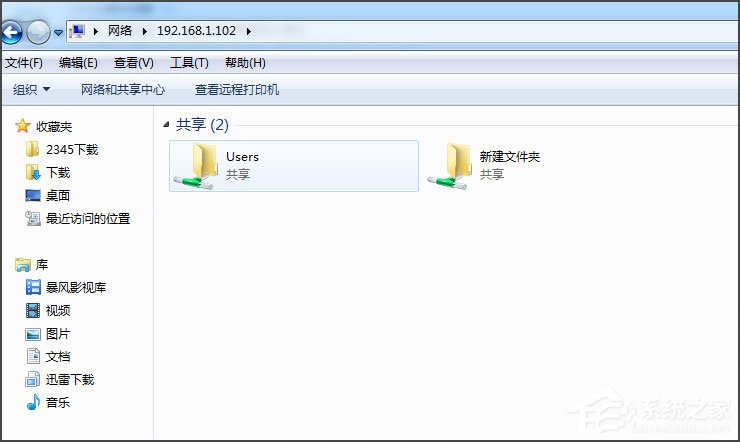
以上就是Win7局域网无法访问的具体解决方法,按照以上方法进行操作后,再次访问局域网的时候相信就不会再出现错误了。
发表评论
共0条
评论就这些咯,让大家也知道你的独特见解
立即评论以上留言仅代表用户个人观点,不代表系统之家立场