时间:2019-01-10 09:51:15 作者:zongkun 来源:系统之家 1. 扫描二维码随时看资讯 2. 请使用手机浏览器访问: https://m.xitongzhijia.net/xtjc/20190110/147319.html 手机查看 评论 反馈
如何使用Photoshop进行图片批处理?要对数十张图片进行相同处理,如果一张一张调整、实在是太麻烦了,效率也很低。下面,小编就为大家介绍下使用Photoshop进行图片批处理方法。
打开Photoshop软件,导入一张图片素材,点击菜单栏中的窗口——动作命令,打开动作面板,
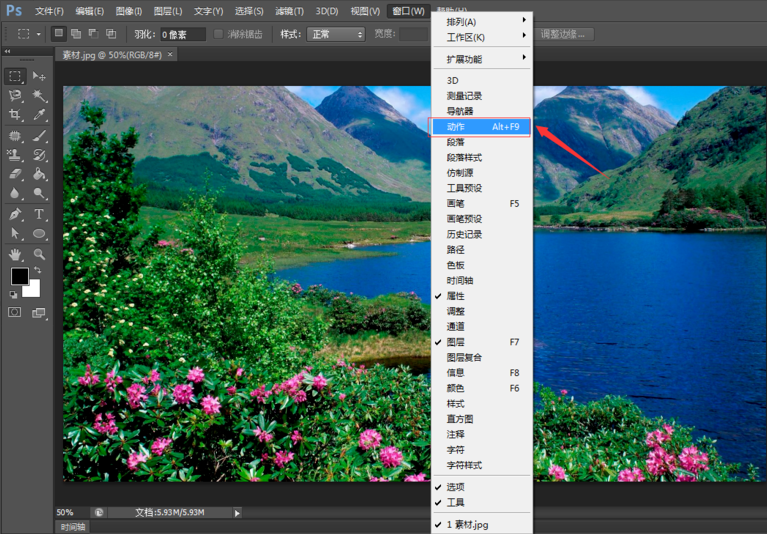
新建动作1,点击记录,此时动作1开始记录,
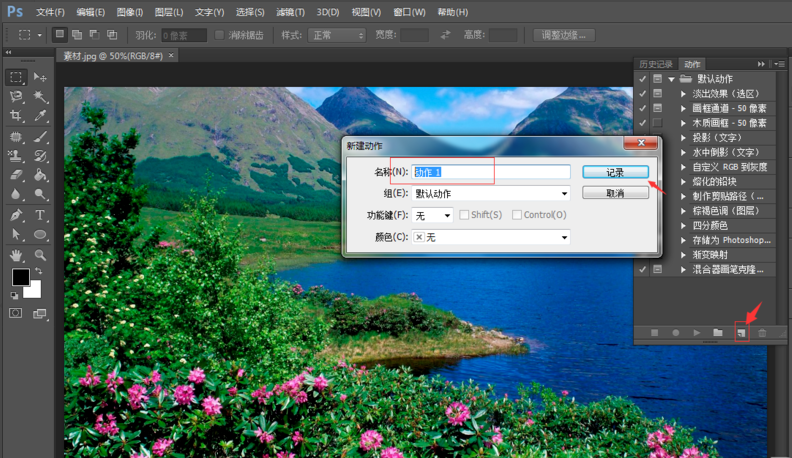
再点击菜单栏的图像——模式——CMYK颜色命令,修改图片的颜色模式,
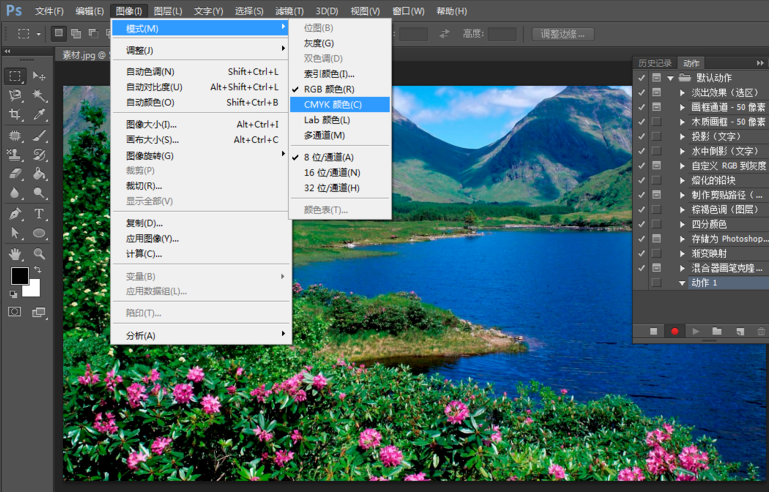
按住Ctrl+M调出曲线面板,调整曲线,点击确定,
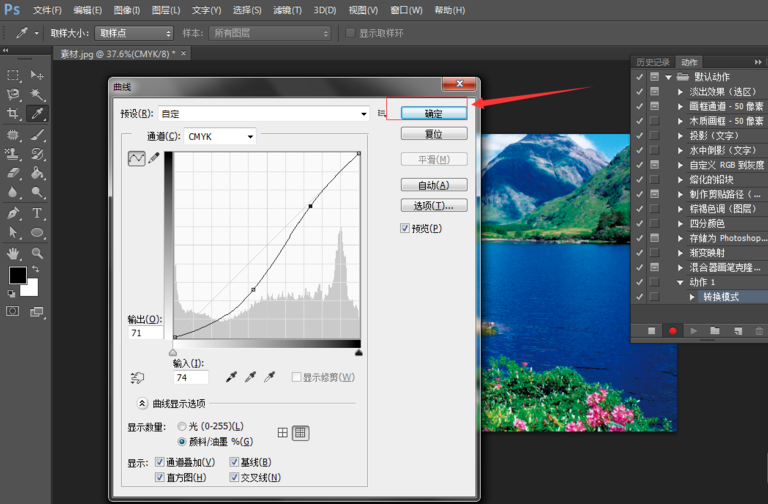
接着点击图像——图像大小命令,在弹出的窗口中取消勾选【重定图像像素】,设置分辨率为300,点击确定,
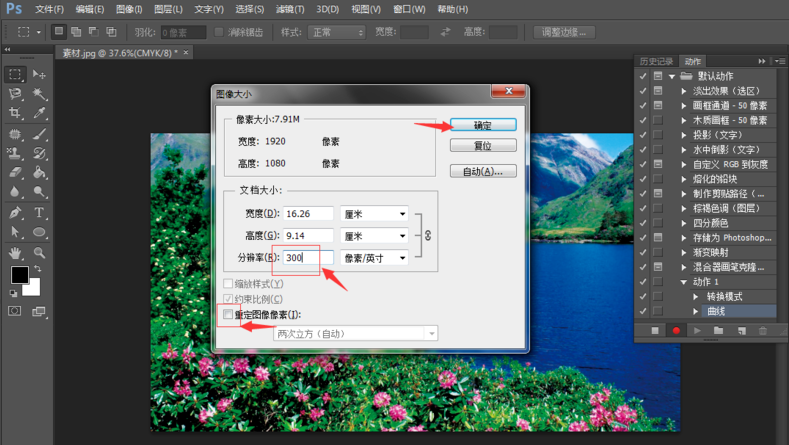
按住Ctrl+S储存文件,按trl+W关闭文件,我们可以发现动作面板中记录了以上动作。点击动作面板左下角的停止播放/记录图标,完成动作录制。
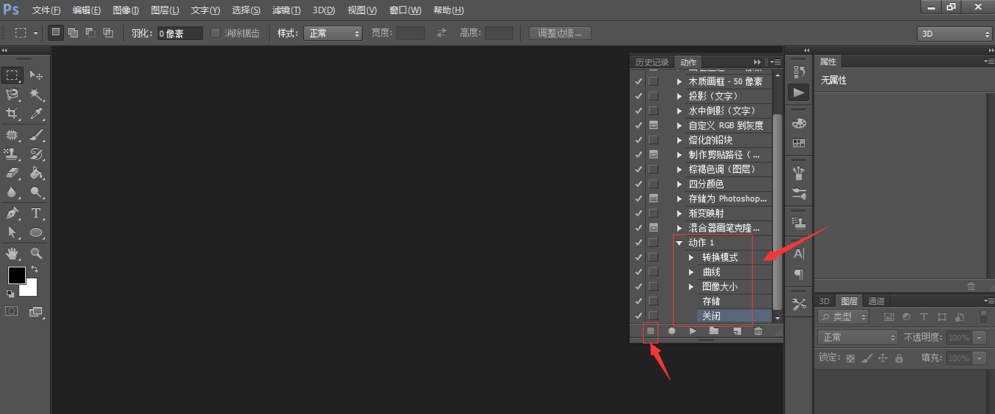
点击文件——自动——批处理命令,在弹出的面板中设置播放组、动作,然后选择需要进行批处理的图片的文件夹为源文件夹,设置目标为“存储并关闭”,点击确定,可以看到PS开始对待处理的图片一张一张地执行动作1。
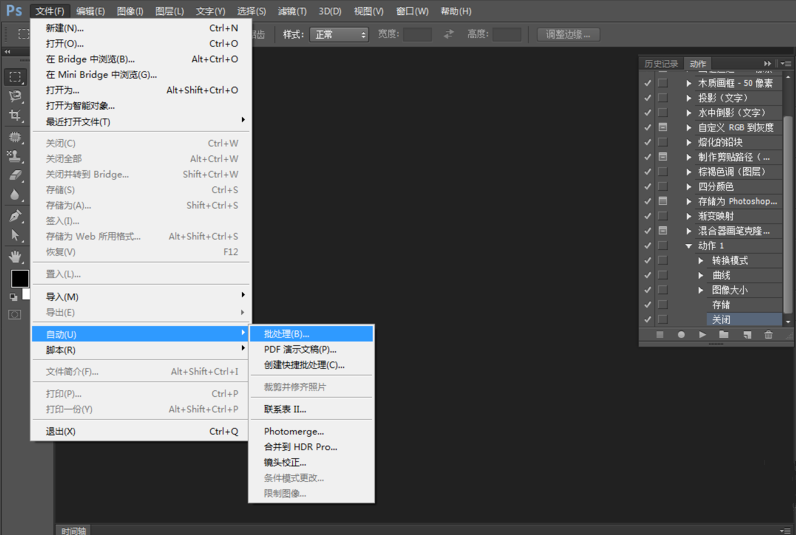
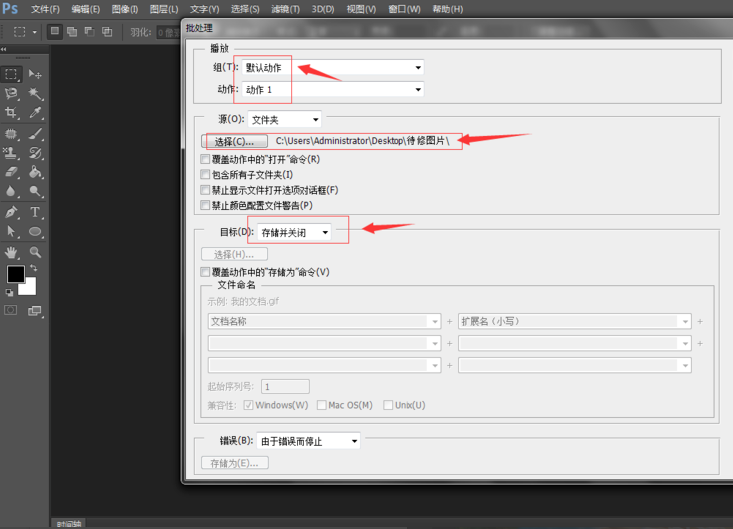
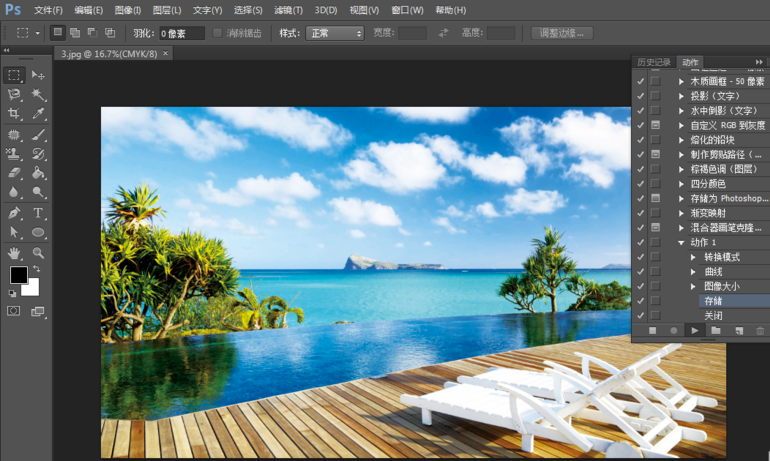
待批处理命令结束后,打开待处理图片的文件夹,发现所有图片都完成了统一处理。
以上就是小编为大家介绍的使用Photoshop进行图片批处理方法。更多相关教程敬请关注系统之家。
发表评论
共0条
评论就这些咯,让大家也知道你的独特见解
立即评论以上留言仅代表用户个人观点,不代表系统之家立场