时间:2019-07-03 11:55:26 作者:liuchanghua 来源:系统之家 1. 扫描二维码随时看资讯 2. 请使用手机浏览器访问: https://m.xitongzhijia.net/xtjc/20190703/158752.html 手机查看 评论 反馈
ae如何新建文本图层?最近有很多小伙伴对于ae新建文本图层不是很了解,那么小编今天就给大家带来ae新建文本图层的方法步骤,让我们一起来看看吧。
方法/步骤
1、我们需要先打开ae软件,然后打开编辑器选择创建图层,如下所示:为灰色不能点击
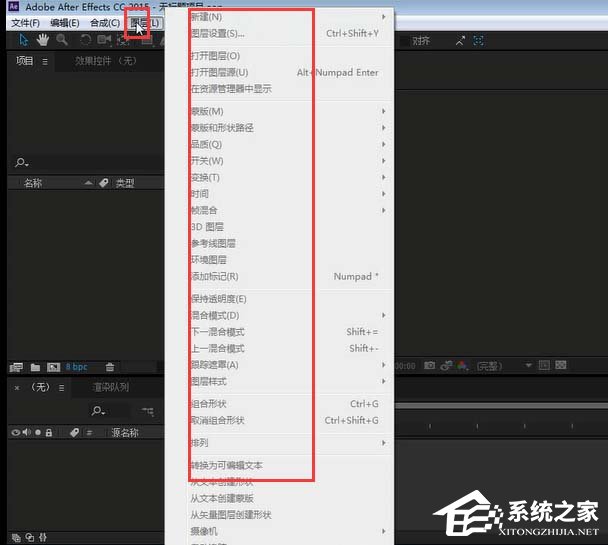
2、这里我们需要创建一个合成,在合成的基础上选择创建图层
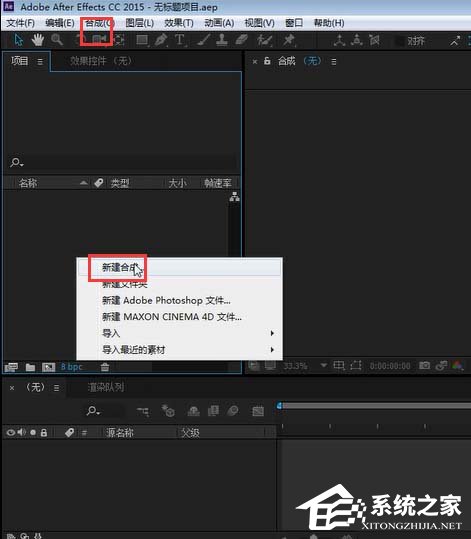
3、接着就可以点击创建文本
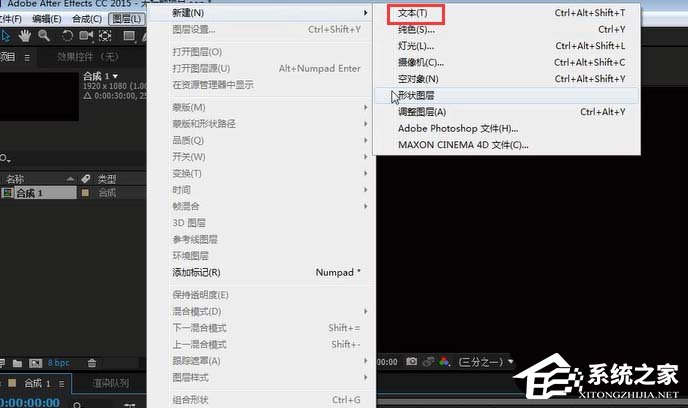
4、这时发现图下所示创建完毕,之后选择输入字体
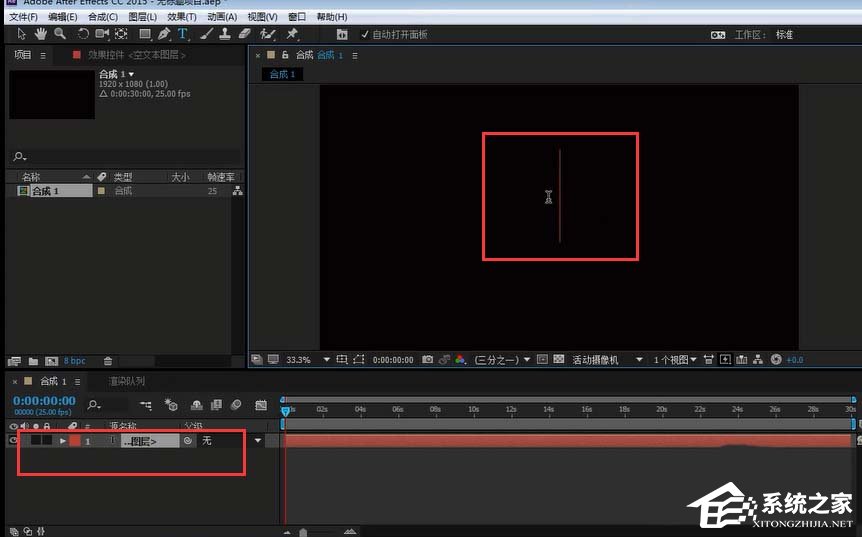
5、然后字体可以通过快捷键“Ctrl”拖动

6、接着则字体样式修改,如下所示

7、这时字体颜色修改,如下所示

8、最后字体大小修改,如下所示

以上就是ae新建文本图层的方法步骤啦,大家都学会了吗?还想了解更多的软件教程请关注系统之家。
发表评论
共0条
评论就这些咯,让大家也知道你的独特见解
立即评论以上留言仅代表用户个人观点,不代表系统之家立场