时间:2019-07-18 17:38:35 作者:mingzhen 来源:系统之家 1. 扫描二维码随时看资讯 2. 请使用手机浏览器访问: https://m.xitongzhijia.net/xtjc/20190718/159764.html 手机查看 评论 反馈
乐高一款可以开发孩子益力的软件,那你知道PS怎么做乐高效果的呢?接下来跟着小编一起往下看看PS做乐高效果的方法吧。
方法步骤
1、将图片弄到PS中后直接CTRL+J新建一个图层
2、接着使用【滤镜】-【像素化】-【马赛克】,然后调整单元格大小的方形数量,并记住这个数字,推荐20到30方形,具体数字取决于你图像的精细程度。
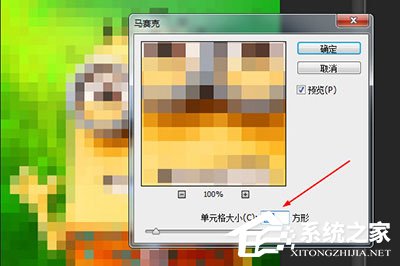
3、然后【文件】-【新建】一个PS图像,单位像素,宽度和高度都设置为刚才设定的马赛克方形数量。
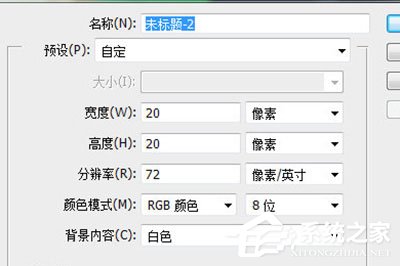
4、这个新的空白图片就是做乐高贴图的,首先将前景色设置成灰色(#808080)。并ALT+DLE快速填充。
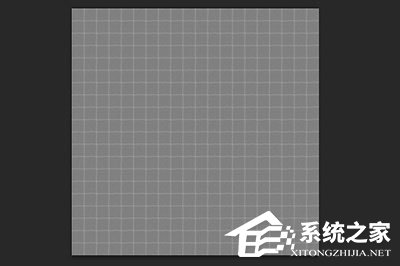
5、接着在图层上使用图层样式【斜面与浮雕】,将大小改为2像素。
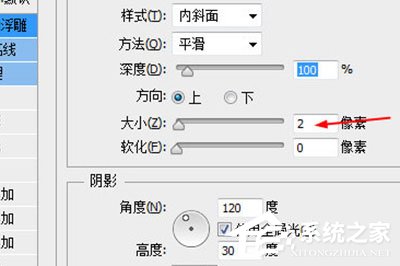
6、使用【椭圆工具】在正中央画一个正圆,填充颜色比背景色要深一点。并使用图层样式【投影】,不使用全局光,角度设置为90。一个乐高的样式就做好啦。

7、接着【图像】-【定义图案】,取名为乐高。

8、回到原图片文件。新建一个图层,ALT+DLE快速填充成灰色(#808080),并使用图层样式【图案叠加】,图案就选择刚才保存的乐高图案。
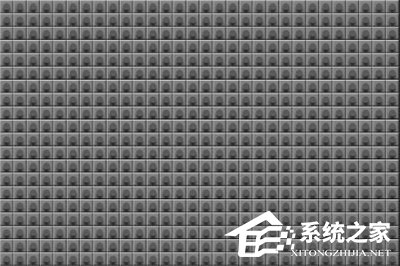
9、将图片图层移到最上方,并将图层的混合模式改为【叠加】一个乐高拼图就做好啦。请看效果图。


好啦,以上就是PS怎么做乐高效果的全部内容啦,按照以上的方法操作,你就能轻松的掌握PS做乐高效果的方法了。
发表评论
共0条
评论就这些咯,让大家也知道你的独特见解
立即评论以上留言仅代表用户个人观点,不代表系统之家立场