时间:2019-07-19 08:33:09 作者:liuchanghua 来源:系统之家 1. 扫描二维码随时看资讯 2. 请使用手机浏览器访问: https://m.xitongzhijia.net/xtjc/20190719/159769.html 手机查看 评论 反馈
Premiere如何设置自动保存项目时间?当我们在使用Premiere有时会忘了保存导致不必要的损失,那么今天小编就教给大家一个Premiere设置自动保存项目的方法,让我们一起来看看吧。
方法/步骤
1、打开Premiere软件,进入界面,点击新建项目,建立一个项目,

2、新建项目完成,点击顶部菜单栏中的编辑——首选项——自动保存
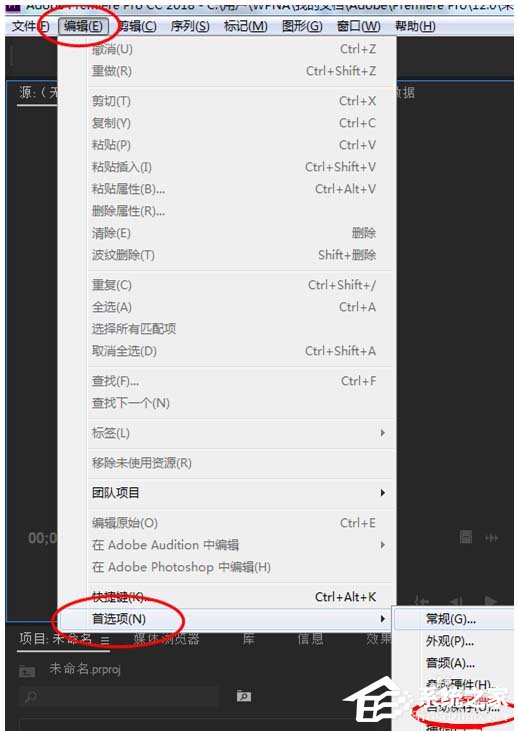
3、进入首选项界面,点击自动保存,在左侧勾选自动保存项目,设置自动保存时间间隔,点击确定。
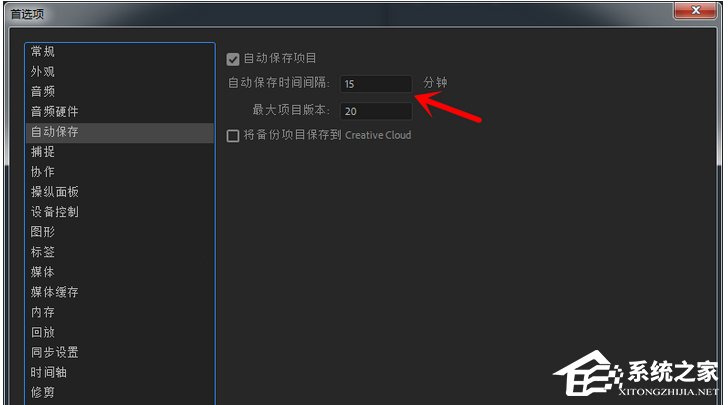
4、在打开的自动保存的项目里面,默认的是自动勾选。

5、可以进行保存时间的更改,尽量少一点的保存时间,还有就是存储的数量,也要多保存几个。
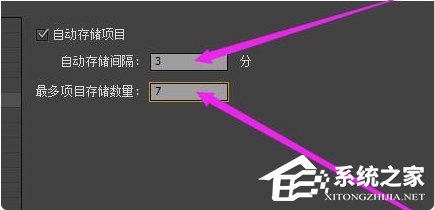
6、可以在Pr软件安装位置下的文件夹里面,找到保存的源文件。
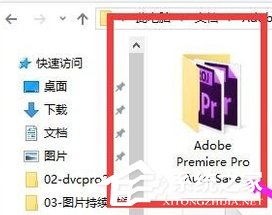
这就是Premiere设置自动保持项目时间的具体方法步骤啦,大家都学会了吗?还想了解更多的软件教程请关注系统之家。
发表评论
共0条
评论就这些咯,让大家也知道你的独特见解
立即评论以上留言仅代表用户个人观点,不代表系统之家立场