时间:2023-02-27 11:05:11 作者:永煌 来源:系统之家 1. 扫描二维码随时看资讯 2. 请使用手机浏览器访问: https://m.xitongzhijia.net/xtjc/20210428/209573.html 手机查看 评论 反馈
一般来说Win10系统拥有多个桌面,并且多个桌面之间可以相互切换,这样我们在使用电脑的时候就可以开多个桌面,然后在多个桌面之间切换来处理不同的工作了。但有的小伙伴不会切换桌面,那小编就给大家带来了切换多个桌面的方法吧。
Win10多桌面切换的方法
在电脑桌面任务栏左侧,点击“task view”。

再点击“添加桌面”,新桌面就建好。
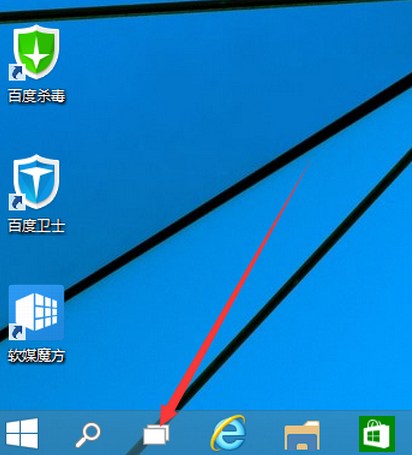
点击新桌面右侧的加号,可以继续添加桌面,win10系统支持7个桌面同时运行。

想要删除不用的桌面,同样先点击任务栏左侧“task view”键,鼠标移动到要关闭的桌面,点击“叉号”即可关闭。

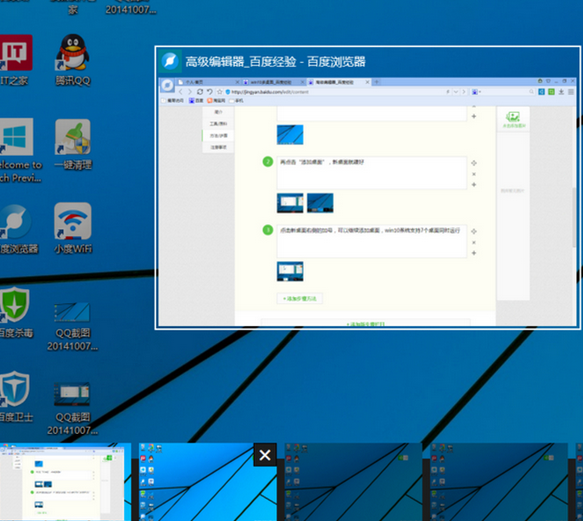
多桌面可以在两个或几个桌面中运行不同的程序,在任务栏点击另一个窗口运行程序,即可切换到该窗口的该应用,方便快捷。
如何使用win10的多桌面功能
点击左下角【任务视图】,出现默认的2个桌面和当前桌面上的所有页面;
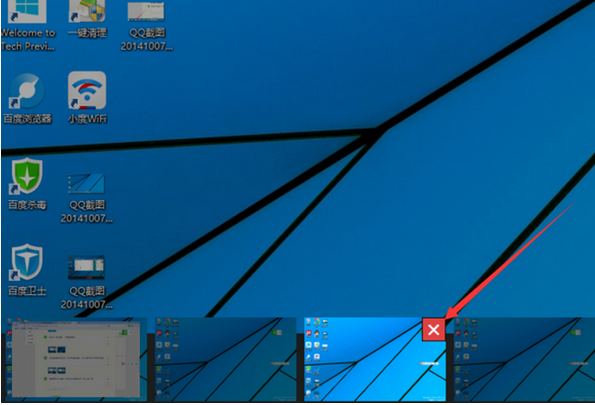
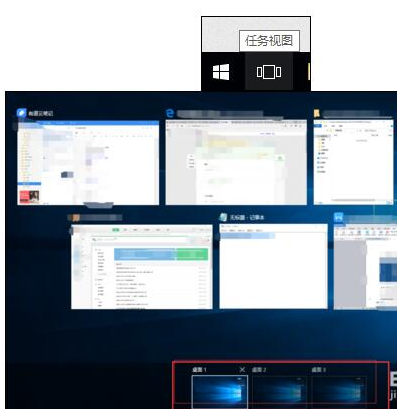
点击第2个桌面是空的,没有任何的浏览器或者页面窗口,你可以在里面新建窗口,也可以直接将桌面1的页面拖过去就可以了。
发表评论
共0条
评论就这些咯,让大家也知道你的独特见解
立即评论以上留言仅代表用户个人观点,不代表系统之家立场