时间:2021-04-28 16:17:06 作者:红领巾 来源:系统之家 1. 扫描二维码随时看资讯 2. 请使用手机浏览器访问: https://m.xitongzhijia.net/xtjc/20210428/209576.html 手机查看 评论 反馈
安装Win10系统的方法有很多种,有硬盘安装、光盘安装、U盘安装,如果你的电脑系统出现问题的话,连开机都不行的话,那么推荐你用U盘安装的方法,Win10镜像文件怎么用U盘安装呢?下面小编就为大家带来U盘Win10镜像系统安装方法教程,希望能够对大家有所帮助。

一、准备条件
1、备份原系统桌面资料,以及C盘资料,移动到其它的盘里;
2、下载要安装的Win10镜像文件;
3、8G以上U盘一个,用来制作启动U盘,这里推荐系统之家U盘启动工具。
二、U盘启动盘制作步骤
1、插入U盘,运行安装下载好的系统之家U盘制作工具,如下图:
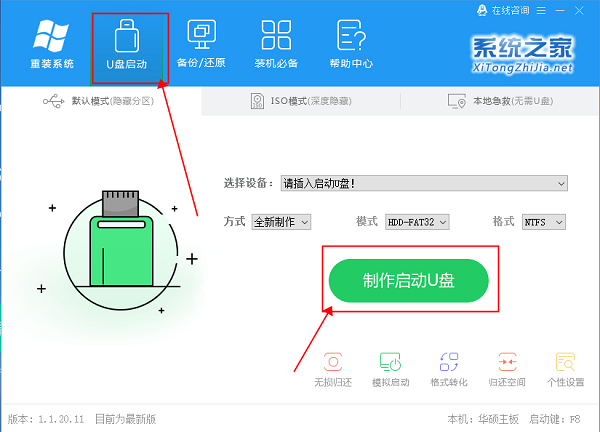
2、点击制作启动U盘之后,弹出提示信息框,询问在操作的时候会将U盘上的所有数据全部清除,有重要数据的请在操作前备份。继续一键制作USB启动盘点击确定,退出点击取消,在这里选择点击确定,如下图:
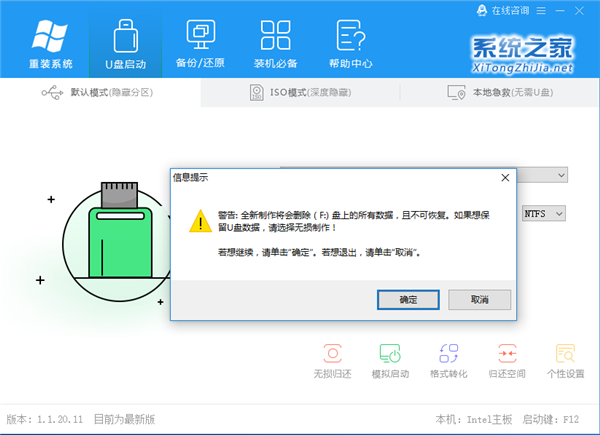
3、点击确定后,U盘启动制作工具需要下载一些组件到U盘上才能正常运行,等待,如下图:


4、弹出提示信息,制作系统之家启动u盘完成(要用“电脑模拟器测试U盘的启动情况吗?”,点击确定!
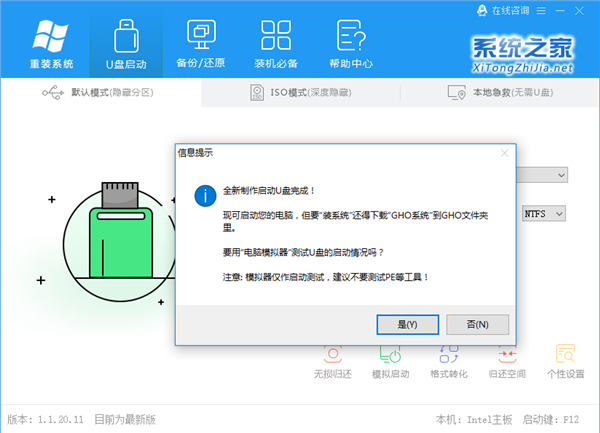
5、当你的U盘制作好之后,U盘会显示如下。

6、双击进入U盘,进入GHO文件夹,将从系统之家下载好的Win10镜像文件移动到GHO文件夹。
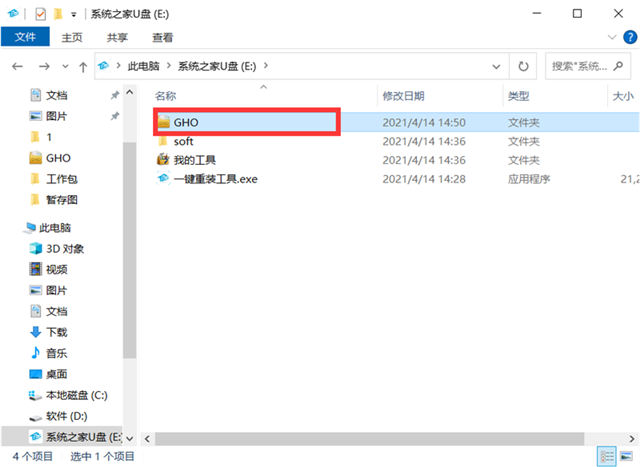
到此我们的U盘启动盘已经制作完毕。
二、安装步骤
话不多说,直接上图,按照安装步骤逐个截图,方便大家对照着操作。
1、备份完资料,制作好启动U盘,将U盘插入电脑,打开电脑或者重启电脑,狂按F12(部分电脑主板的快捷键不一定是F12),选择自己的U盘:

2、选择启动U盘并回车,稍等一会进入PE系统:

3、需要先把原先的系统盘,即C盘格式化掉,这样才能顺利安装全新的系统,打开桌面的分区工具:
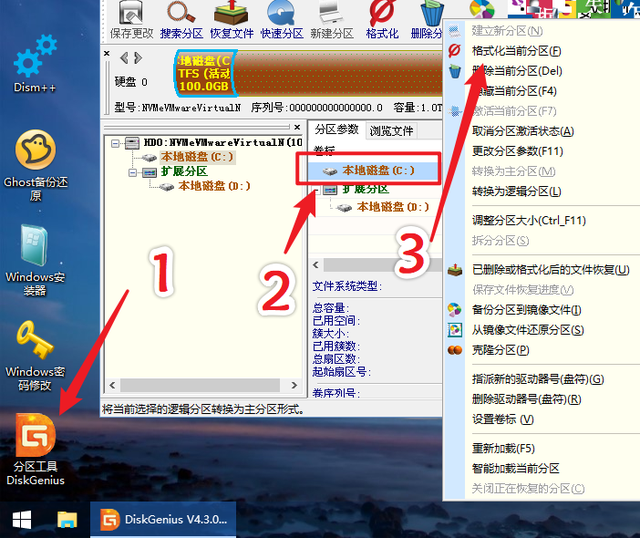
格式化C盘之前要注意,PE系统里的盘符有时候会有变化,C盘的盘符不一定显示是C,也可以能别的字母,千万不要格式化错了硬盘啊。
4、格式化掉系统盘之后,打开桌面的“Windows安装器”,在第一个选择里,找到U盘里的win10系统镜像,选择它:

5、接下来是选择引导分区和系统安装在磁盘的位置,注意不一定都是C盘,引导分区的盘符可能会是别的字母,然后选择系统版本,win10系统镜像里包含了教育版、企业版、专业版、工作站版,不同的系统镜像可能还有家庭版,选择自己喜欢的版本之后,点击右下角“开始安装”:

6、弹窗一个确定的窗口,确认参数无误后,点击“确定”:

7、等待进度条走完:

8、进度条走完后,提醒重启电脑(如果点击后没有重启,就点击左下角菜单重启):

9、重启后,开始进入电脑重装系统的过程,这个过程可能会重启2到3次:
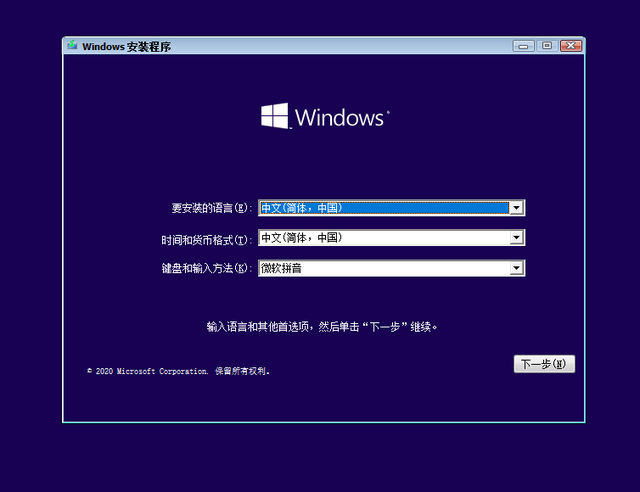
10、点击“现在安装”:

11、这里就耐心等待吧,走完之后会第一次重启:

12、继续等待,这里走完会第二次重启:

13、熟悉的画面回来啦:
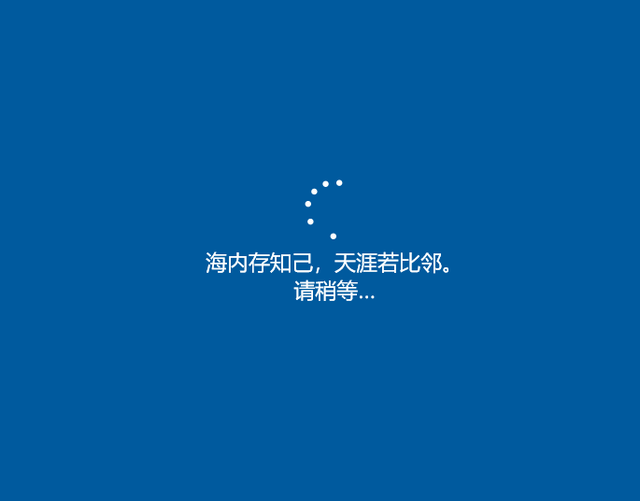
以上就是小编为大家带来的关于U盘安装Win10镜像的方法了,有需要的用户可以根据上述步骤来直接通过U盘安装Win10镜像。
发表评论
共0条
评论就这些咯,让大家也知道你的独特见解
立即评论以上留言仅代表用户个人观点,不代表系统之家立场