时间:2021-05-23 15:52:57 作者:燕花 来源:系统之家 1. 扫描二维码随时看资讯 2. 请使用手机浏览器访问: https://m.xitongzhijia.net/xtjc/20210519/211421.html 手机查看 评论 反馈
我们平时都会建立局域网来传输、接收文件,不仅速度快,还安全。不过想要更方便地在局域网中实现共享必须先建立网上邻居,那要如何建立网上邻居呢?下面小编就给大家讲讲两台电脑如何建立网上邻居吧。
方法如下:
1、点击网络,打开网络界面。
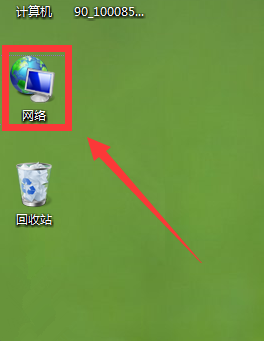
2、打开网络后,系统会弹出“网络发现和文件共享关闭。看不到网络计算机和设备。单击以更改…”的提示。说明没有开启网络发现功能。然后点击上面的提示。
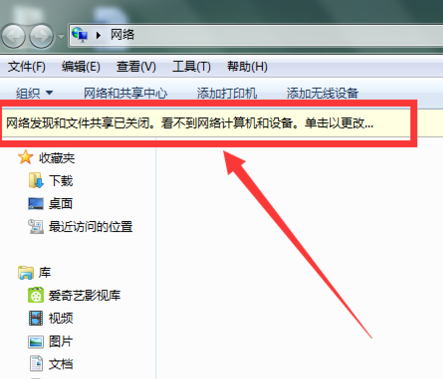
3、点击提示会弹出选择框,点击启用“网络发现和文件共享”。
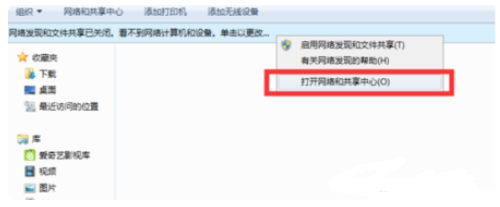
4、然后会弹出这样的对话框,点击“是,启用所有公用网络的网络发现和文件共享”。
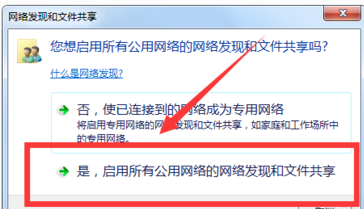
5、接下来点击桌面右下角的网络图标,然后点击“打开网络和共享中心”。
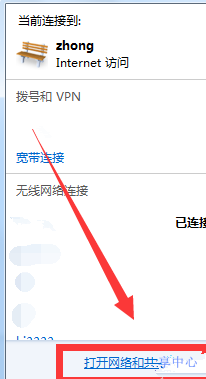
6、点击需要设置的网络。
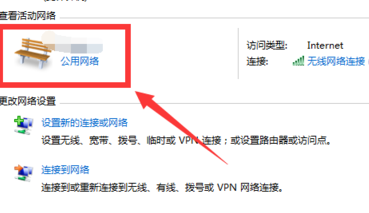
7、这里点击了工作网络,这里是根据自己选择的。
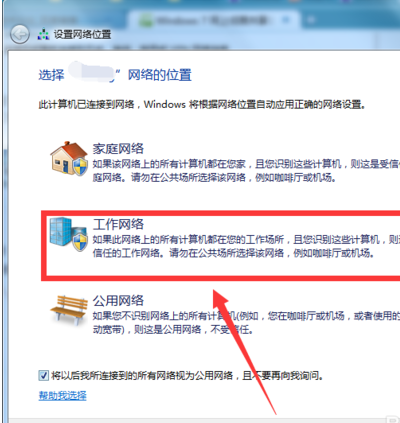
8、选择好后,点击关闭。
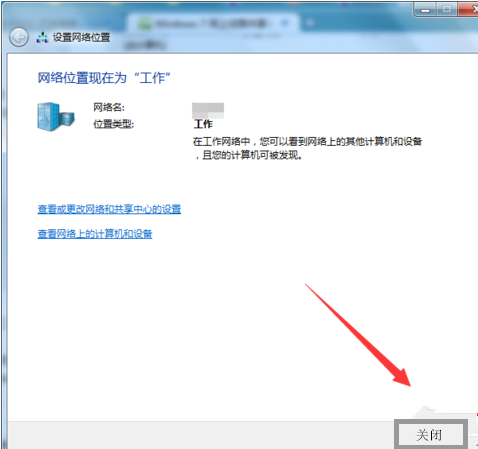
9、然后到“网络和共享中心”,点击“更改高级共享设置”。
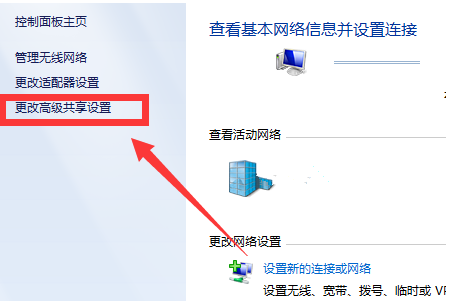
10、然后点击修改设置,截图给大家。根据下图设置。
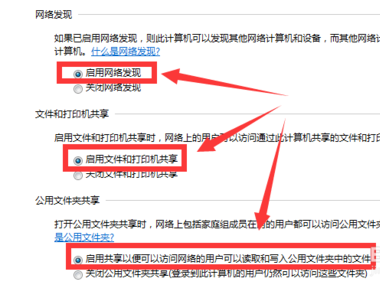
11、“媒体流”可以根据自己的需求来设置,其他按照下图设置。
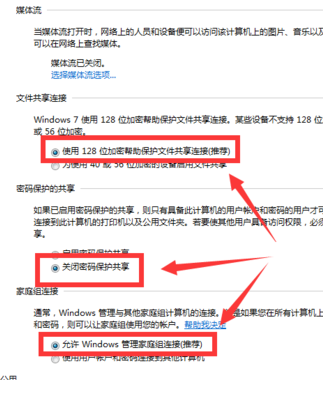
12、最后点击“保存修改”,这样的Windows网上邻居共享就设置好了。
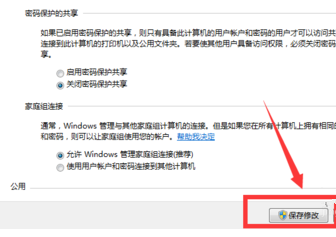
以上就是小编要分享的内容啦。
发表评论
共0条
评论就这些咯,让大家也知道你的独特见解
立即评论以上留言仅代表用户个人观点,不代表系统之家立场