时间:2021-05-25 13:00:53 作者:永煌 来源:系统之家 1. 扫描二维码随时看资讯 2. 请使用手机浏览器访问: https://m.xitongzhijia.net/xtjc/20210525/212064.html 手机查看 评论 反馈
在使用Win10系统的电脑时间久了以后,会经常有提示内存不足的情况,一般遇到这种情况我们可以用设置虚拟内存的方法来缓解,那么如何去设置虚拟内存呢?下面就和小编一起来看看Win10虚拟内存的设置方法吧。
Win10虚拟内存的设置方法
1、首先右键点击桌面上的“计算机”,选择“属性”。

2、点击属性面板左侧的“高级系统设置”。

3、进入“高级”选项卡,选择“设置”。

4、再次选择“高级”选项卡,并点击更改。

5、去掉“自动管理所有驱动器的分页文件大小”的勾选。
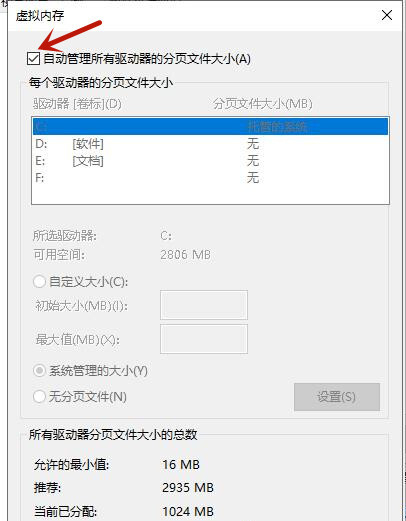
6、点击“自定义大小”,接下来就可以设置初始大小和最大值了。
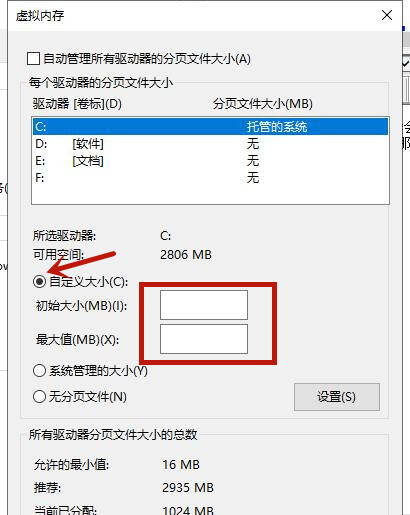
7、完成后先点击“设置”,然后点击“完成”,这时候我们就将win10虚拟内存设置完成了。

发表评论
共0条
评论就这些咯,让大家也知道你的独特见解
立即评论以上留言仅代表用户个人观点,不代表系统之家立场