时间:2022-04-27 09:15:58 作者:慧云 来源:系统之家 1. 扫描二维码随时看资讯 2. 请使用手机浏览器访问: https://m.xitongzhijia.net/xtjc/20210701/216667.html 手机查看 评论 反馈
随着Windows11预览版的发布,越来越多的小伙伴都想要优先体验一下Windows11系统,但是目前大部分用户的电脑仍然是无法安装Windows11系统的,而系统之家推出了ghost版本的Windows11系统,可以说只要用户电脑可以安装Win10,基本安装Windows11就没问题,下面就一起看看怎么操作吧!
准备工具:
一个大于等于8GB的U盘。
一台联网的电脑。
制作启动U盘步骤:
1、首先,关闭所有的杀毒软件,然后运行系统之家装机大师软件,进入工具后,在最上方选择U盘启动,进入U盘启动盘制作界面。
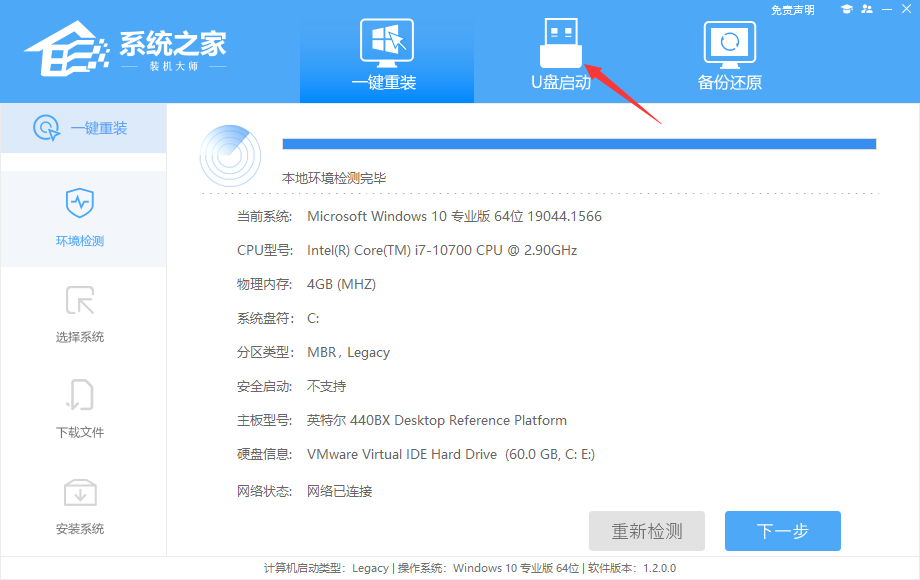
2、保留默认格式和分区格式,无需手动更改。
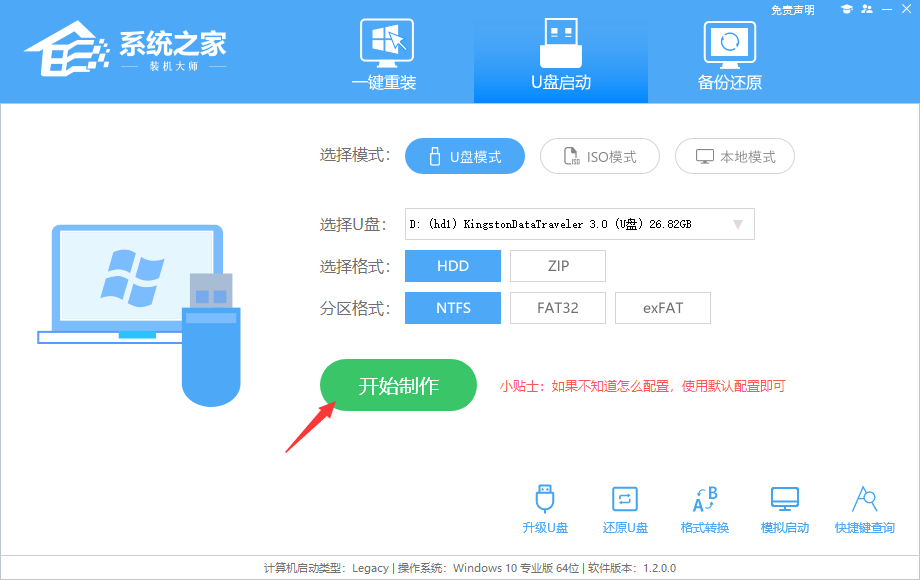
3、点击开始制作,工具会自动提示是否开始制作。注意:制作工具将会清理U盘中所有的数据且不可恢复,请提前存储U盘中重要数据文件。

4、等待U盘制作完毕。

5、U盘制作完毕后,工具会进行提示,并且显示当前电脑的开机U盘启动快捷键。
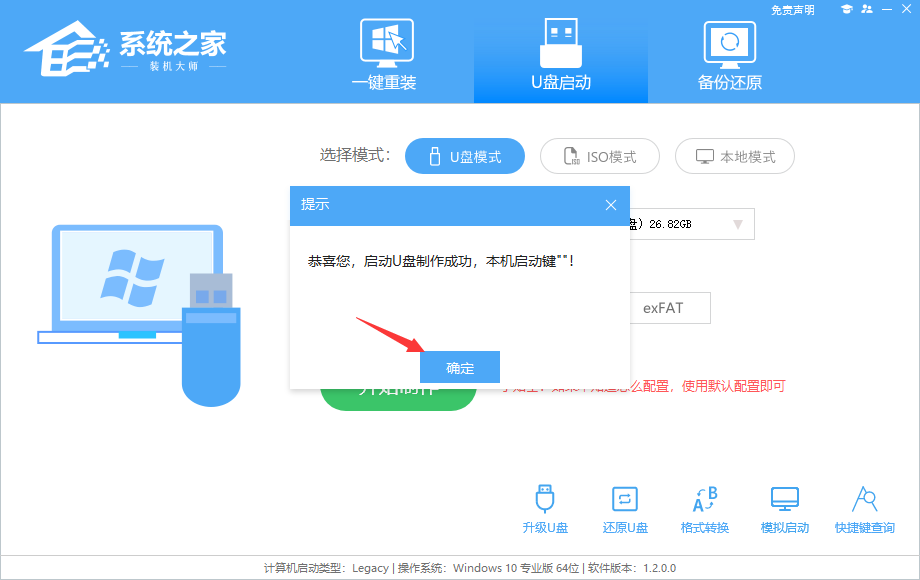
6、制作完毕后,需要测试当前U盘启动盘是否制作完成。需要点击右下方 模拟启动-BIOS启动,查看当前U盘启动盘是否制作成功。

7、稍等片刻,成功显示此界面则为成功。

8、然后关闭软件,用户需要将下载好的系统移动到U盘中即可。
U盘装系统的教程
1、查找自己电脑主板的U盘启动盘快捷键。
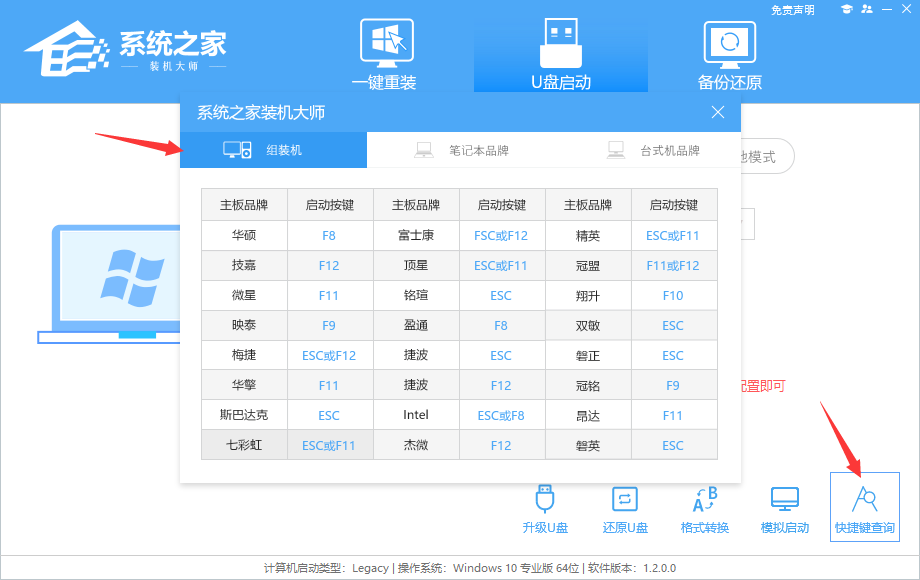
2、U盘插入电脑,重启电脑按快捷键选择U盘为第一启动项。进入后,键盘↑↓键选择第二个【02】启动Windows10PEx64(网络版),然后回车。
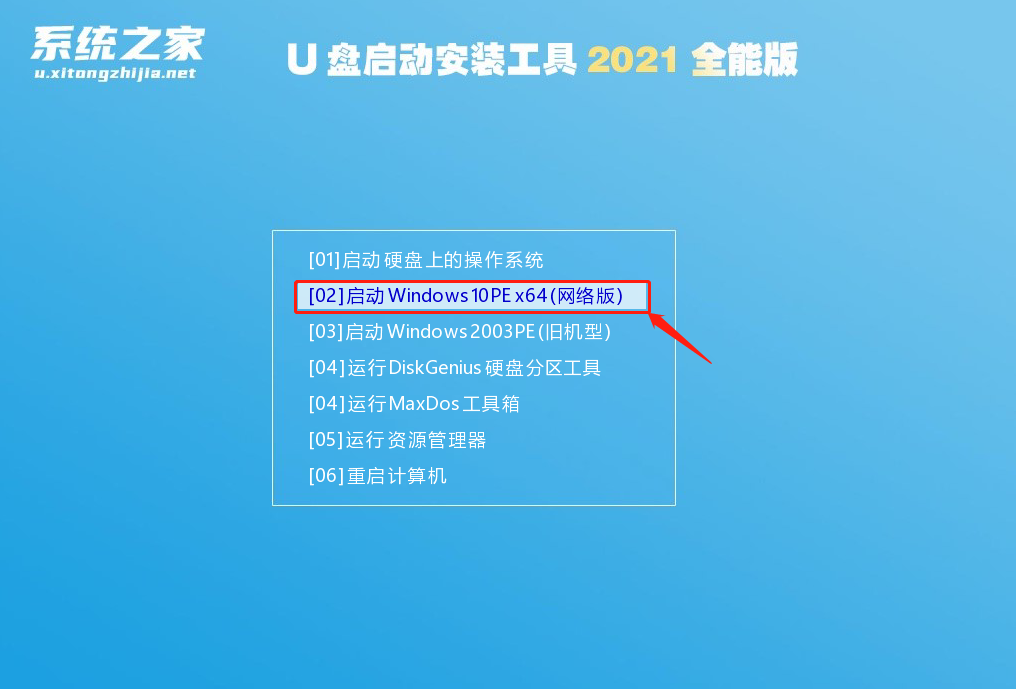
3、进入PE界面后,点击桌面的一键重装系统。
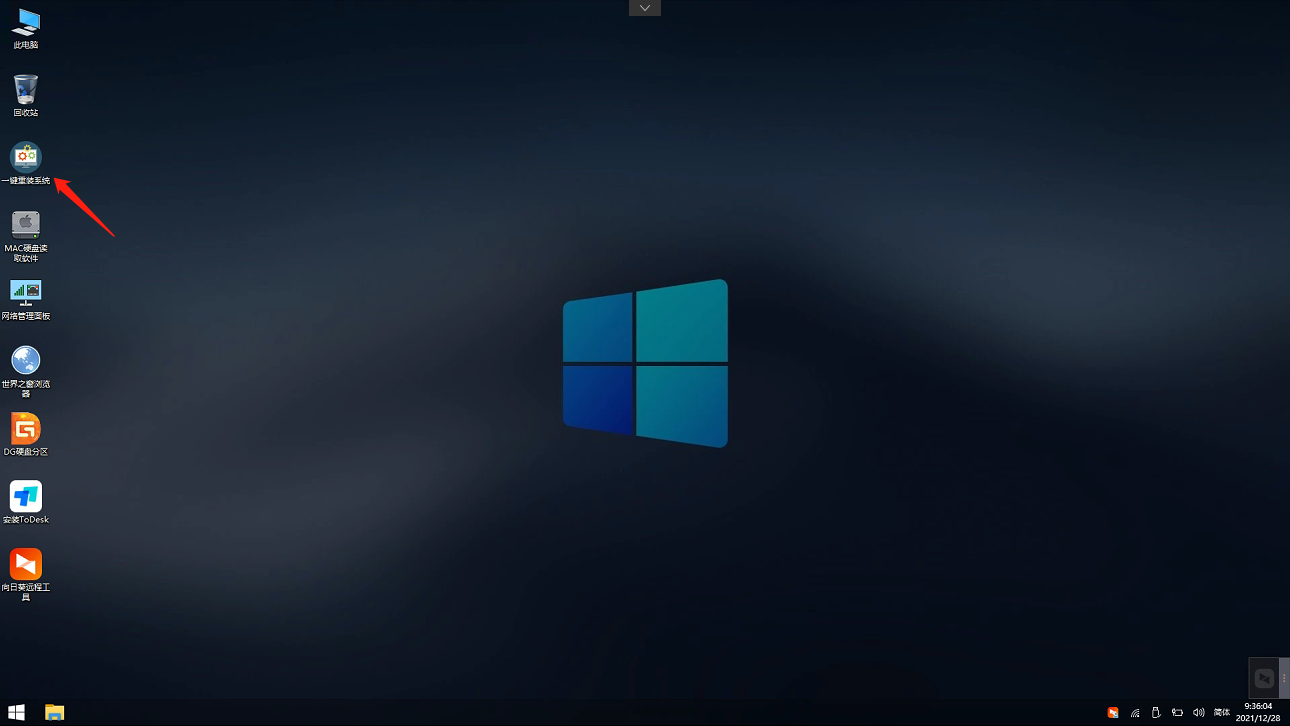
4、打开工具后,点击浏览选择U盘中的下载好的系统镜像ISO。选择后,再选择系统安装的分区,一般为C区,如若软件识别错误,需用户自行选择。

5、选择完毕后点击下一步。
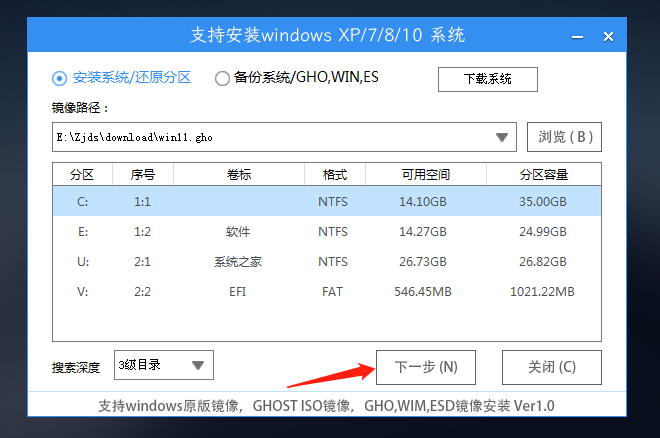
6、此页面直接点击安装即可。
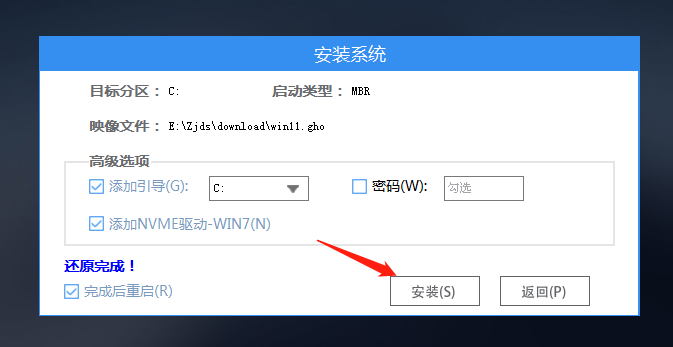
7、系统正在安装,请等候。

8、系统安装完毕后,软件会自动提示需要重启,并且拔出U盘,请用户拔出U盘再重启电脑。
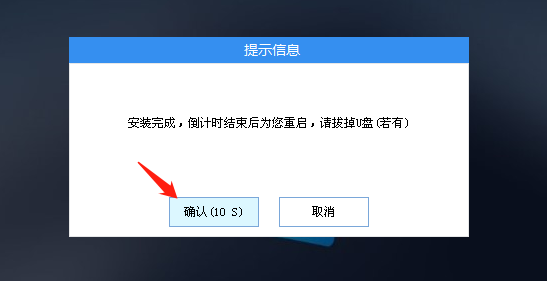
9、重启后,系统将自动进入系统安装界面,到此,装机就成功了!

发表评论
共0条
评论就这些咯,让大家也知道你的独特见解
立即评论以上留言仅代表用户个人观点,不代表系统之家立场