时间:2021-09-19 13:46:13 作者:辰奕 来源:系统之家 1. 扫描二维码随时看资讯 2. 请使用手机浏览器访问: https://m.xitongzhijia.net/xtjc/20210919/226383.html 手机查看 评论 反馈
电脑在长时间的使用过程之后,就会出现cpu占用过高的情况。而这个时候,电脑的运行速度也会变得非常的慢,cpu也会非常的热,而cpu发热严重的时候会极大的缩短电脑的使用寿命,那么电脑cpu占用过高怎么办呢?接下来让小编为大家带来电脑cpu占用过高的解决方法,有兴趣的小伙伴们快来看看吧!
1、ctrl+shirt+esc唤出任务管理以后,简单的可以看到哪些在运行占用了。
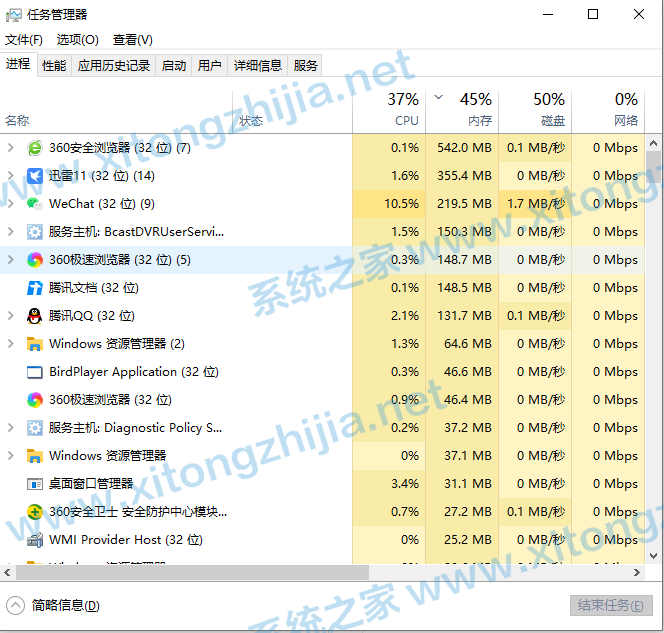
2、之后,我们可以选择性能选项。之后找到CPU。
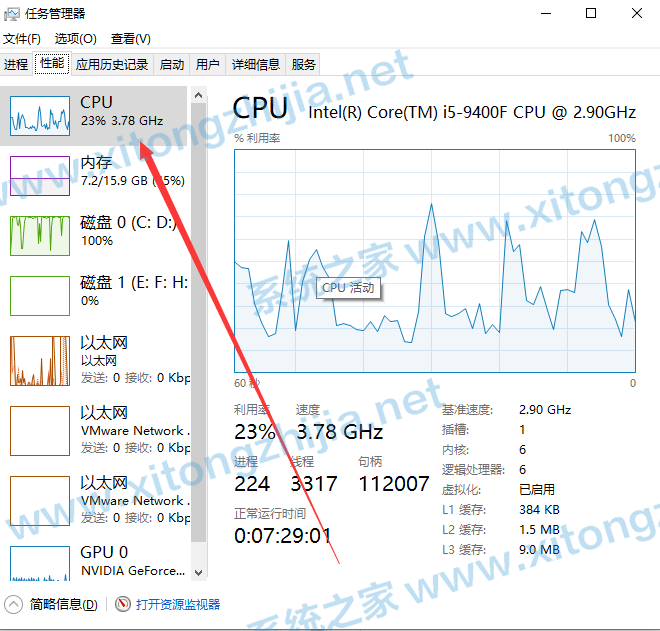
3、下方位置,点击如下图。打开资源监控器。

4、之后,我们可以找到占用cpu的应用是哪些了。

5、右击一些不用的,如下图。选择结束进程。

以上就是小编为大家整理的电脑cpu占用过高怎么办的解决方法,希望对大家有所帮助!
发表评论
共0条
评论就这些咯,让大家也知道你的独特见解
立即评论以上留言仅代表用户个人观点,不代表系统之家立场