时间:2021-09-28 10:51:42 作者:永煌 来源:系统之家 1. 扫描二维码随时看资讯 2. 请使用手机浏览器访问: https://m.xitongzhijia.net/xtjc/20210928/227956.html 手机查看 评论 反馈
在我们使用Win10系统的电脑过程中,总是会遇到各种各样的问题,像这次小编在连接蓝牙音响的时候提示“无法找到蓝牙音箱”,那么遇到这种情况要怎么办呢?下面就和小编一起来看看有什么解决方法吧。
Win10提示无法找到蓝牙音箱的解决方法
第一种方法
1、右键【开始】,点击【计算机管理】。
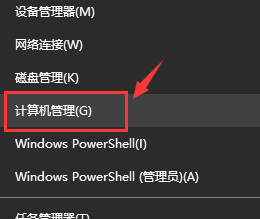
2、打开【设备管理器】,点击【蓝牙】,会出现三个部分,就是驱动程序啦。

3、点击【更新驱动】。
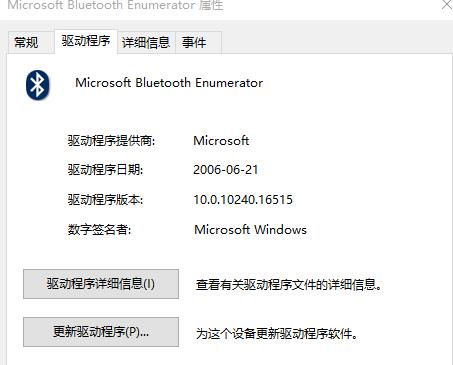
4、更新了3个后,再去搜索设备,完美解决。
第二种方法
1、鼠标右击电脑左下角【开始】,点击【设备管理器】。
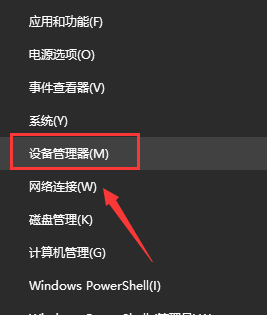
2、找到蓝牙设备图标,点开,点击下图框出来的蓝牙驱动。
鼠标右键选择【更新驱动程序】,如果是你电脑的蓝牙驱动问题,系统会自动帮你更新到最新的驱动。
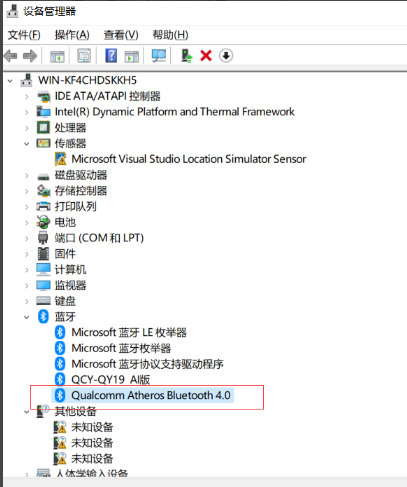
3、驱动更新完之后,快捷键【Win】+【i】打开【设置】。找到【设备】,点开。

4、找到【蓝牙设置】,重新对蓝牙音箱进行搜索,即可搜出你的设备来啦。
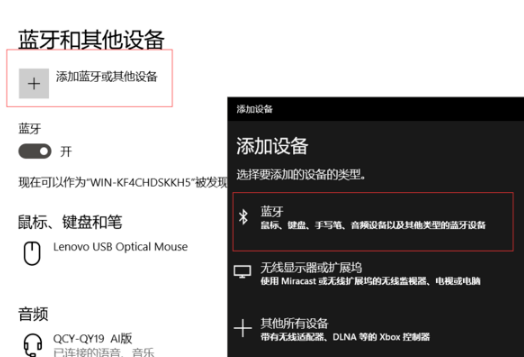
发表评论
共0条
评论就这些咯,让大家也知道你的独特见解
立即评论以上留言仅代表用户个人观点,不代表系统之家立场