时间:2021-12-28 09:39:09 作者:辰奕 来源:系统之家 1. 扫描二维码随时看资讯 2. 请使用手机浏览器访问: https://m.xitongzhijia.net/xtjc/20211228/236657.html 手机查看 评论 反馈
目前市面上拥有非常多的装机工具,而系统之家作为一个老牌的系统网站也研发了一款属于自己的系统装机工具——系统之家装机大师。该工具支持在线一键重装系统、U盘启动盘的制作、一键备份还原系统等,下面具体来来看看如何使用这款工具吧!
系统之家装机大师使用教程:
一、一键重装系统
首先,打开软件后,软件会进行提示,仔细阅读后,点击我知道了进入工具。

进入工具后,工具会自动检测当前电脑系统的相关信息,点击下一步。

进入界面后,用户可自由选择系统安装。注意:灰色按钮代表当前硬件或分区格式不支持安装此系统。
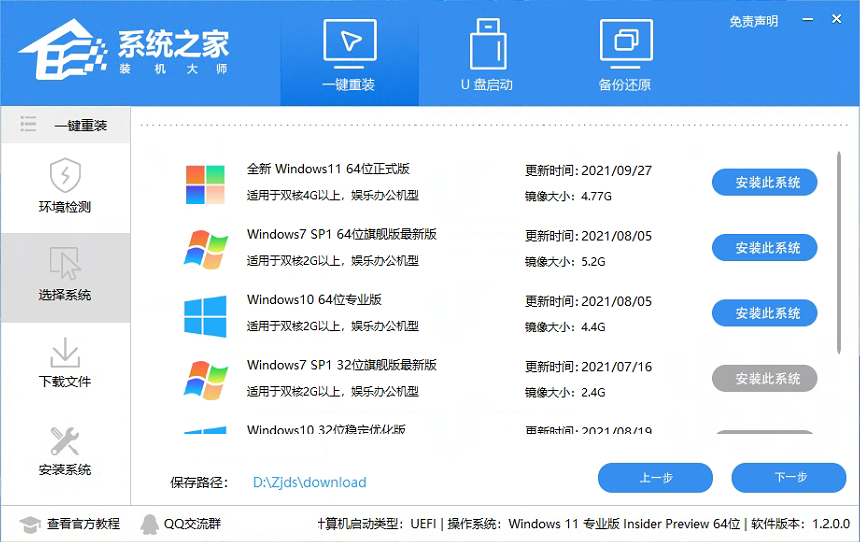
选择好系统后,等待PE数据和系统的下载。
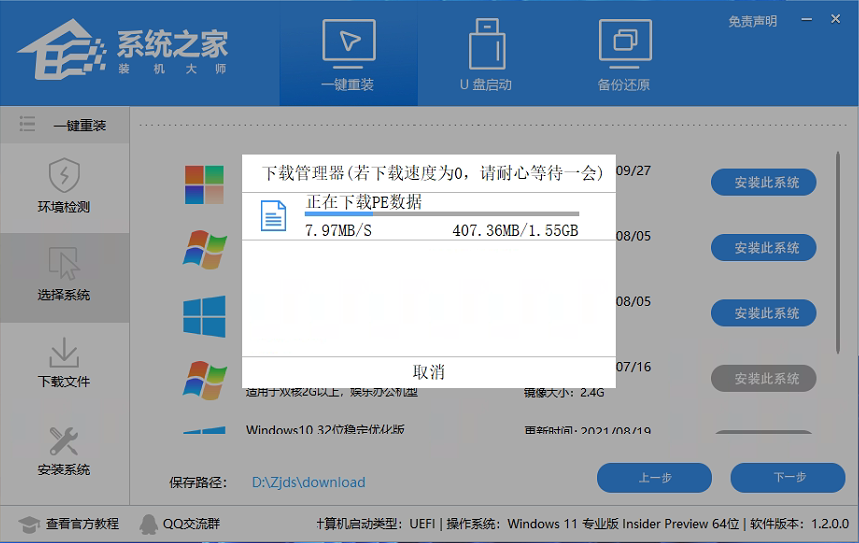
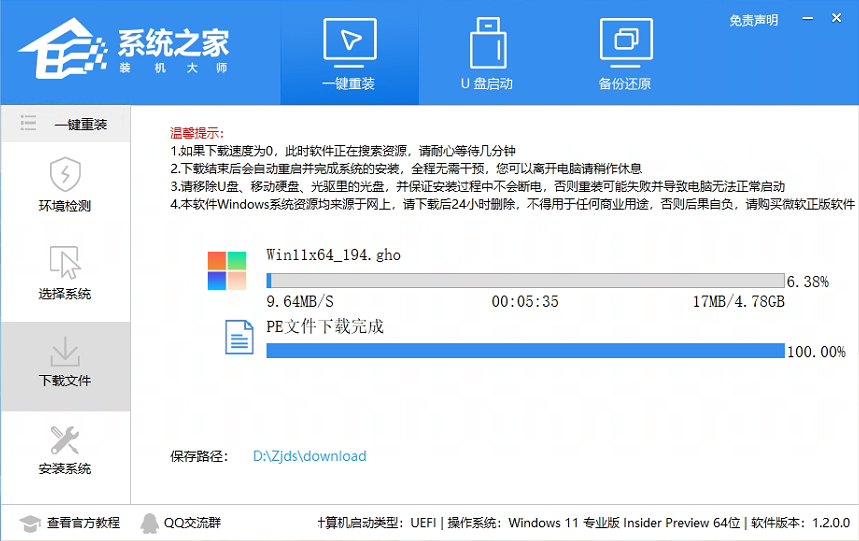
下载完成后,系统会自动重启系统。

重启系统后,电脑将会进入一个启动项的选择,这时我们选择【XTZJ_WIN10_PE】回车。

进入后,系统将会自动进行备份还原,等待完成。

系统备份完成后,将会再次重启,自动进入系统安装界面,这时等待系统安装完成就大功告成了!
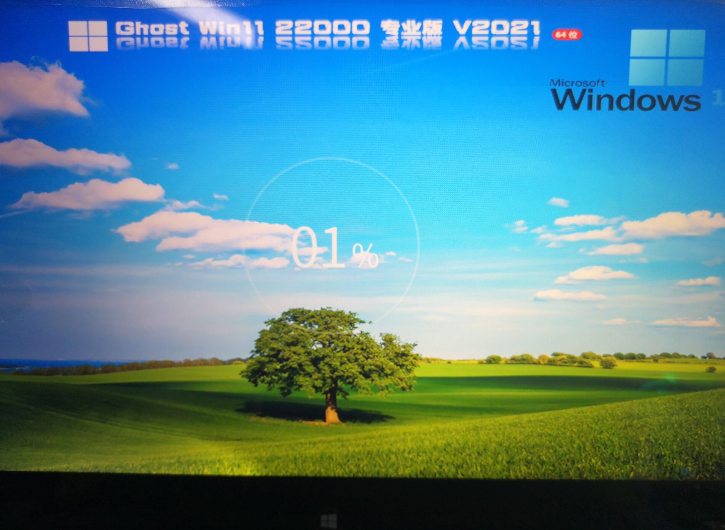
二、U盘装系统
2.1:U盘启动盘制作
进入工具后,在最上方选择U盘启动,保留默认的格式,点击开始制作。
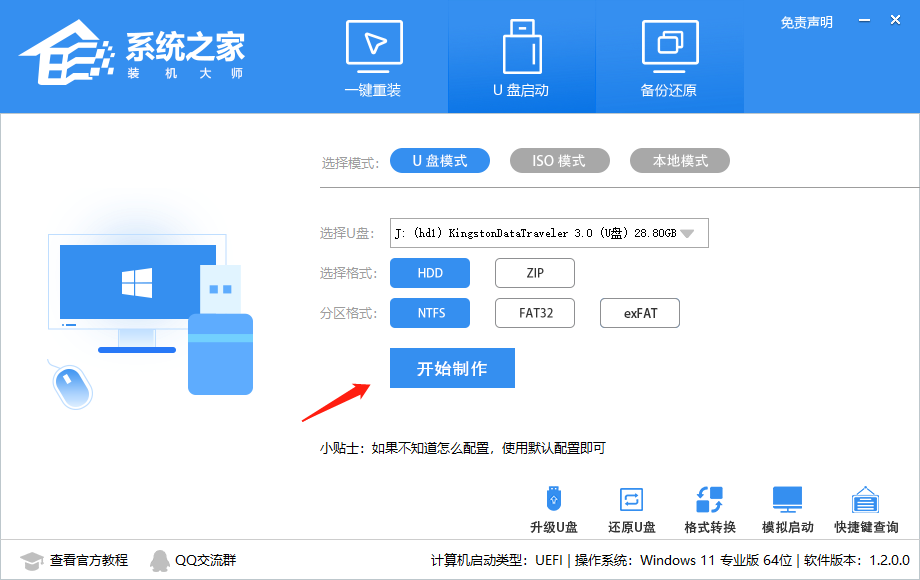
工具会自动提示是否开始制作。注意:制作工具将会清理U盘中所有的数据且不可恢复,请提前存储U盘中重要数据文件。

等待U盘制作完毕。
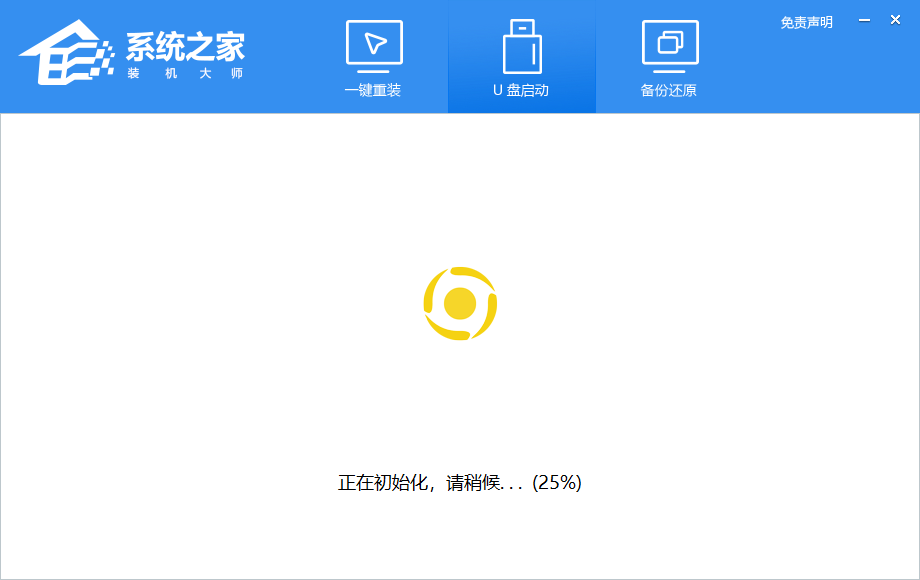
U盘制作完毕后,工具会进行提示,并且显示当前电脑的开机U盘启动快捷键。
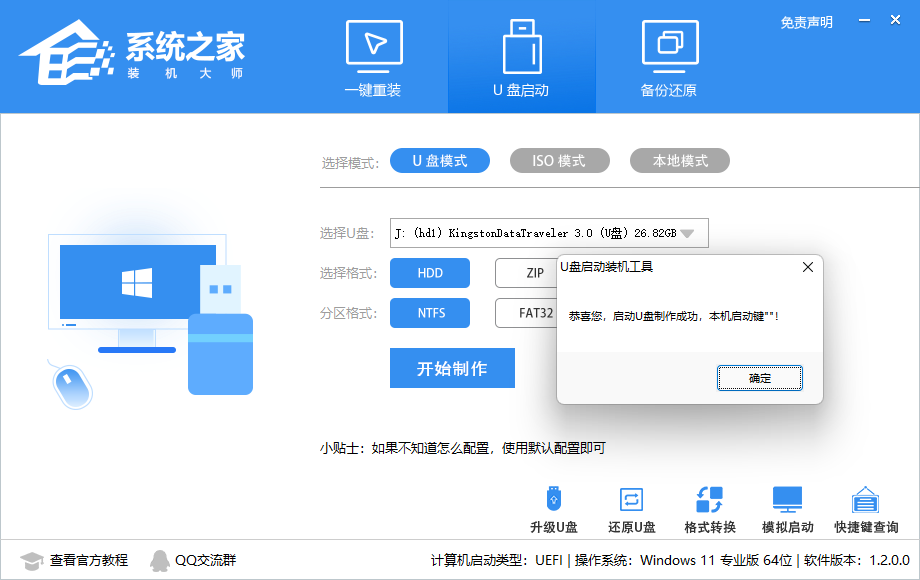
制作完毕后,需要测试当前U盘启动盘是否制作完成。需要点击 右下方模拟启动-BIOS启动。

稍等片刻,成功显示此界面则为成功。

然后用户需要将下载好的系统移动到U盘中即可。
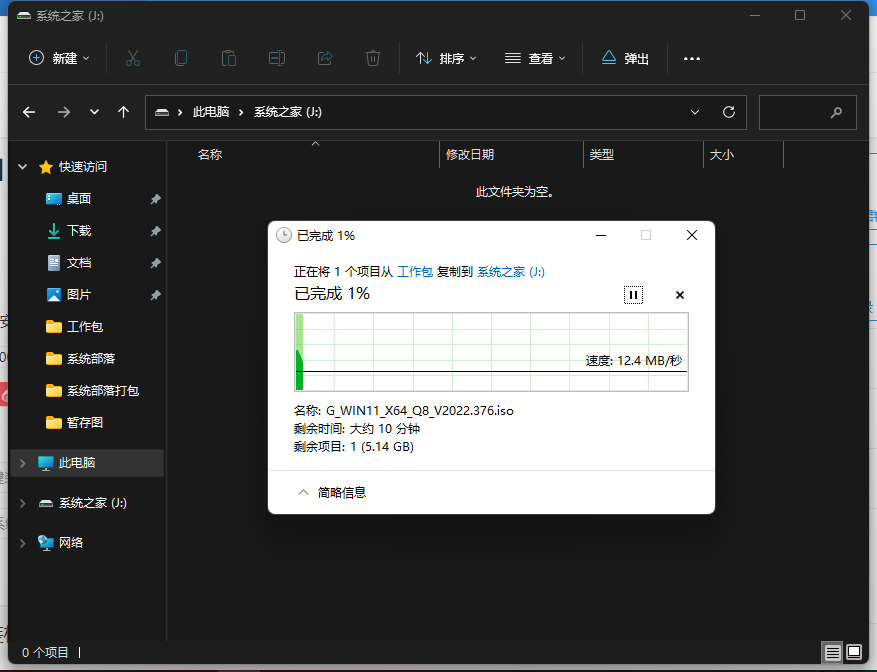
2.2:U盘装系统
根据刚才根据提示的快捷键,重新启动电脑键盘点击快捷键,选择U盘回车。

进入PE系统后,点击桌面的一键重装系统。
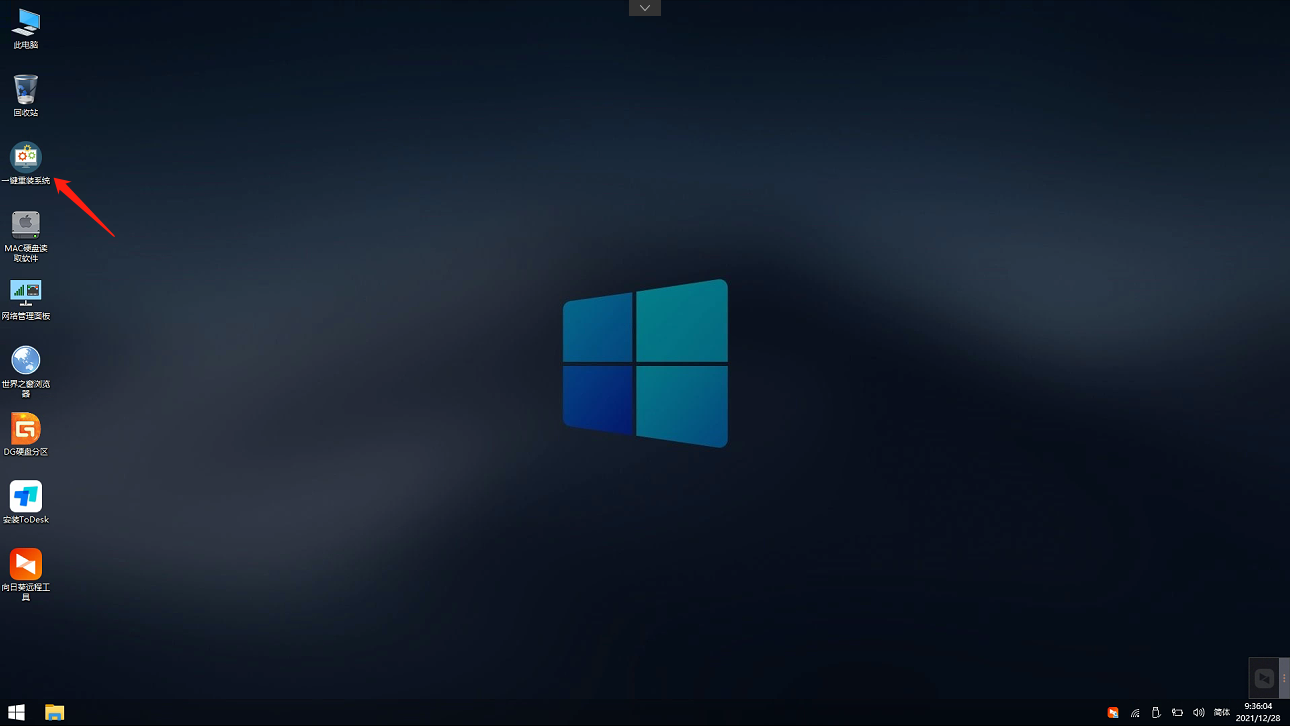
然后点击浏览,选择U盘中想要安装的系统。
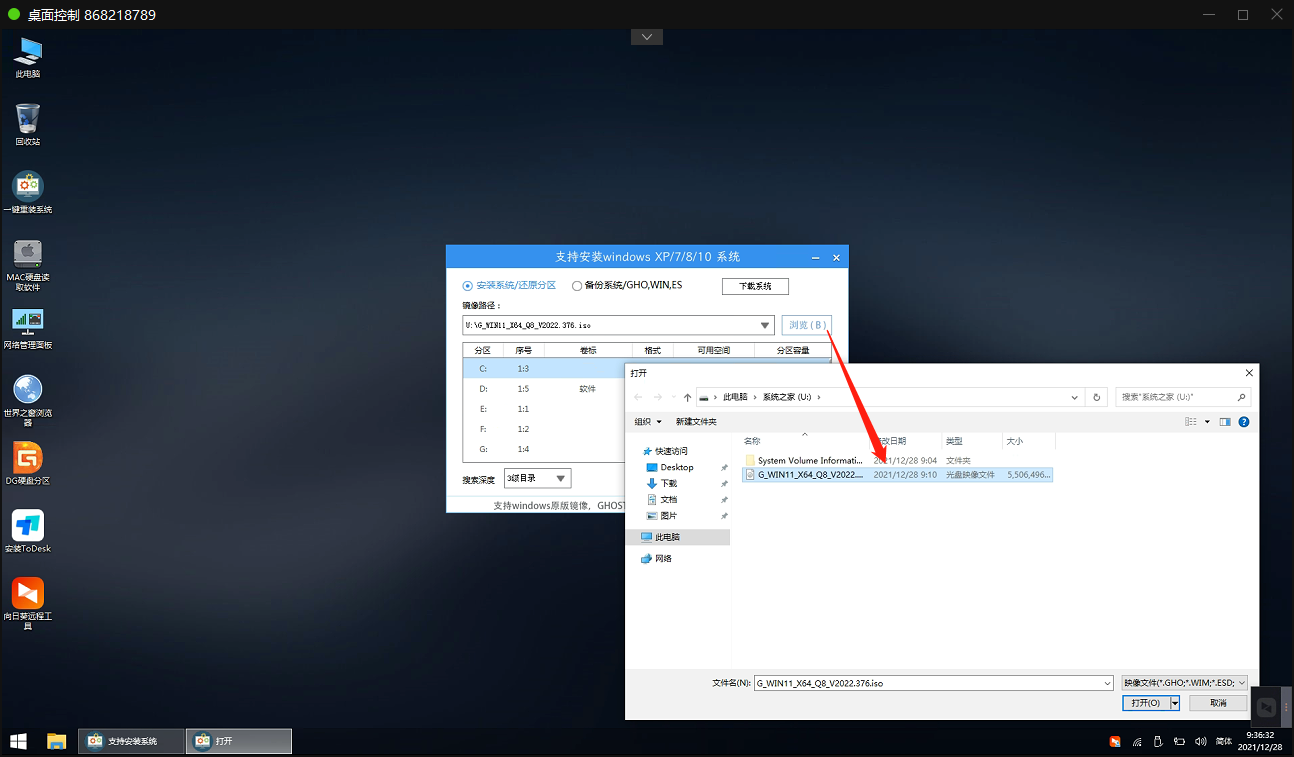
之后选择系统安装的分区,点击下一步。

进入此界面,直接点击安装即可。

然后系统将自动进入备份界面。
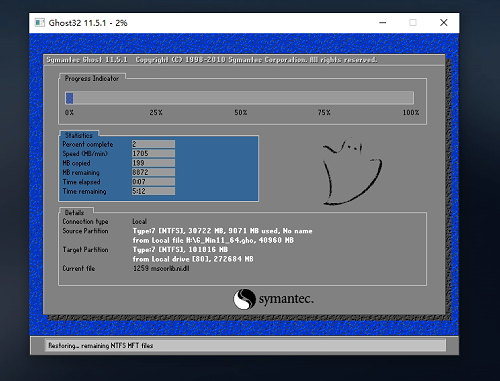
备份完成后,拔掉U盘重启电脑,系统就会自动进入系统安装界面。
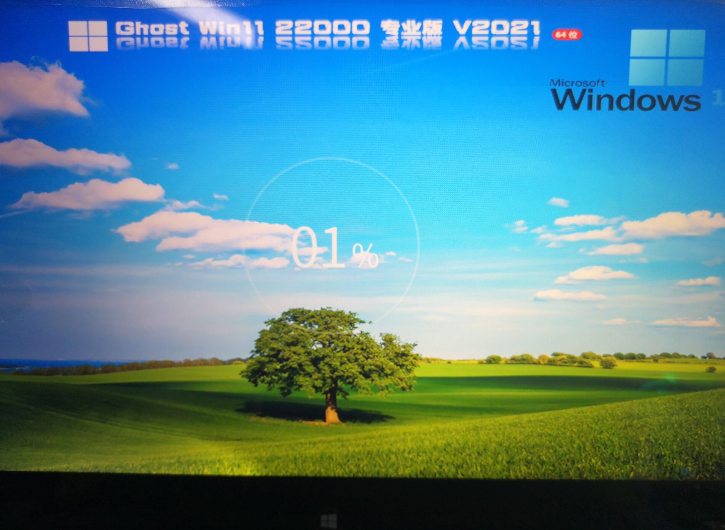
发表评论
共0条
评论就这些咯,让大家也知道你的独特见解
立即评论以上留言仅代表用户个人观点,不代表系统之家立场