时间:2023-05-11 09:33:27 作者:吴鑫 来源:系统之家 1. 扫描二维码随时看资讯 2. 请使用手机浏览器访问: https://m.xitongzhijia.net/xtjc/20220105/237320.html 手机查看 评论 反馈
vmware虚拟机共享文件夹怎么设置?vmware虚拟机里面可以安装一个虚拟化的windows电脑系统,有用户电脑安装了虚拟机之后,想要在里面去进行共享文件夹的设置,那么这个文件夹要怎么去进行挂载呢?来看看操作的方法吧。
操作方法:
1、打开虚拟机系统,点击菜单栏的“虚拟机”,然后点击“设置”进入设置页面。
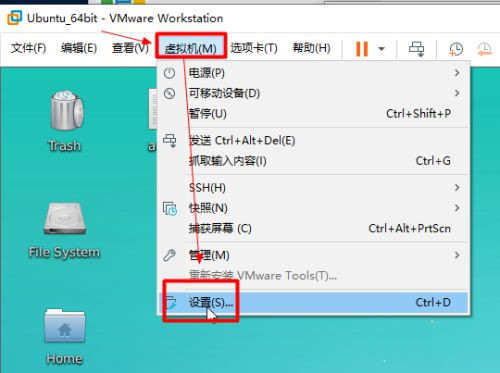
2、选择“选项”,然后选择“共享文件夹”。
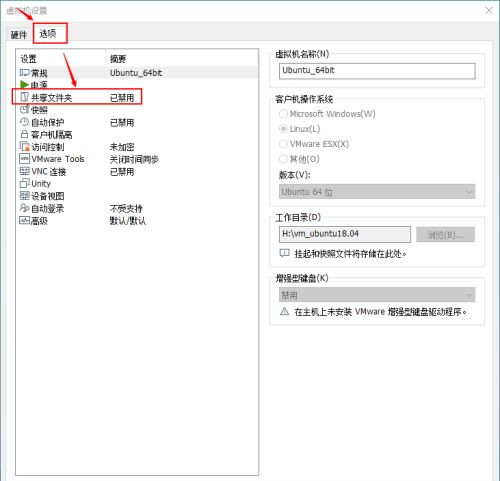
3、在右侧的文件夹共享选择“总是启用”。

4、在下边的文件夹设置一栏,点击“添加”,跳出添加共享文件向导,点击“下一步”。
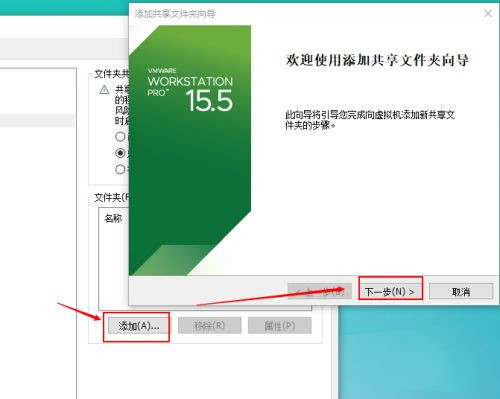
5、设置主机路径,点击“浏览”,选择主机上的一个文件夹作为共享文件夹,然后“确定”。

6、设置一下共享的名称,点击“下一步”。
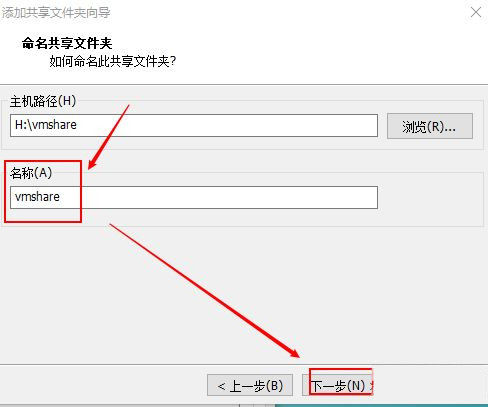
7、在其他属性勾选上“启用此共享”,点击“完成”。
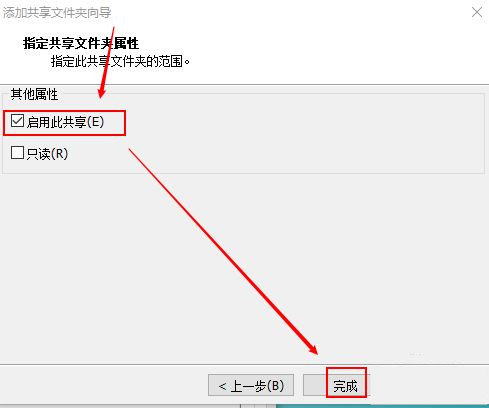
8、在文件夹共享设置就看到共享的名称和主机路径了,点击“确定”。
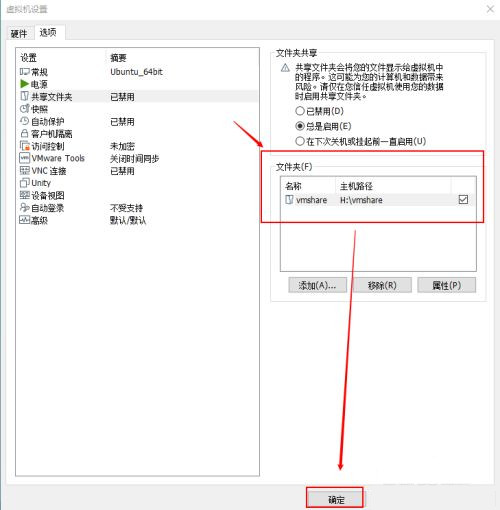
9、查看结果:
主机:H:\vmshare 有一个文件 “共享的文件.txt”。
虚拟机ubuntu18.04的路径: /mnt/hgfs/vmshare/ 也看到共享过来的文件。
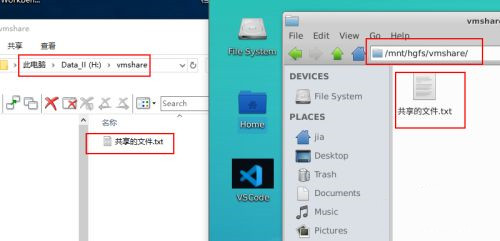
以上就是系统之家小编为你带来的关于“vmware虚拟机共享文件夹怎么设置?”的解决方法了,希望可以解决你的问题,感谢您的阅读,更多精彩内容请关注系统之家官网。
发表评论
共0条
评论就这些咯,让大家也知道你的独特见解
立即评论以上留言仅代表用户个人观点,不代表系统之家立场