时间:2022-01-19 09:25:46 作者:木子 来源:系统之家 1. 扫描二维码随时看资讯 2. 请使用手机浏览器访问: https://m.xitongzhijia.net/xtjc/20220119/238566.html 手机查看 评论 反馈
通常来说,我们的电脑上都会有C盘、D盘、E盘、F盘等多个分区,不过有用户反应自己新买的电脑只有一个C盘,那么这种情况要怎么增加分区呢?毕竟有时候有些文件不想要放在C盘,以下小编就教你怎么多分几个区出来。
1、下载分区助手>>>,下载完成后安装到自己的电脑上。
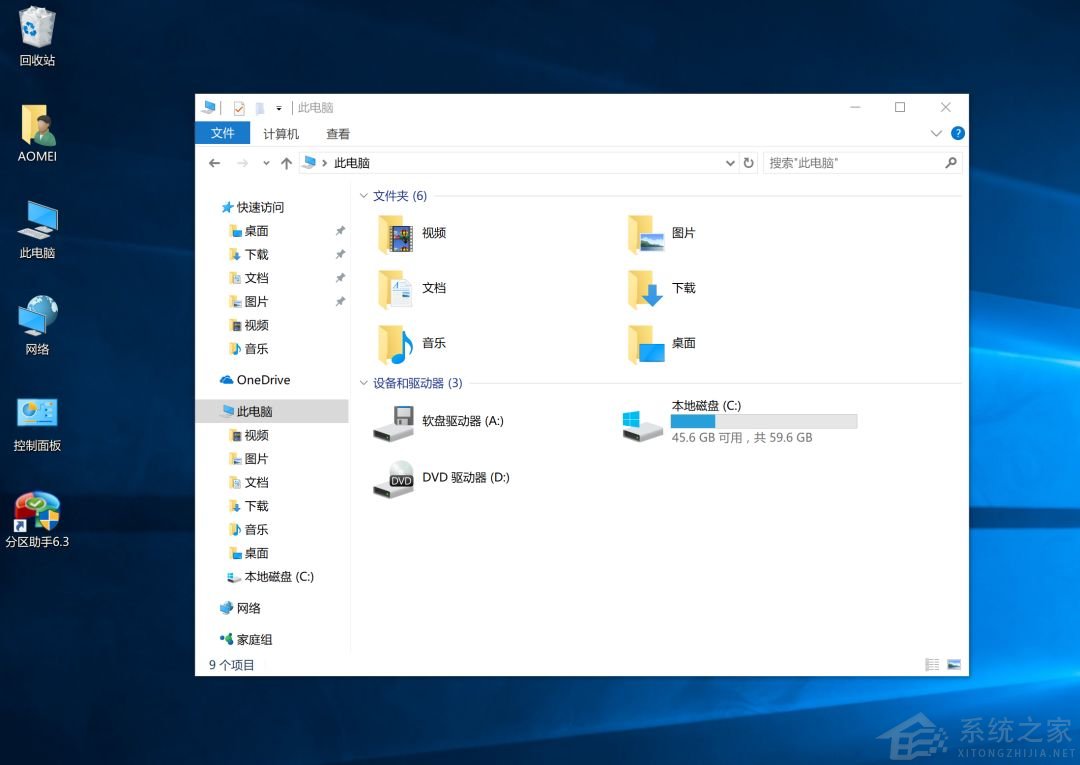
2、打开:分区助手
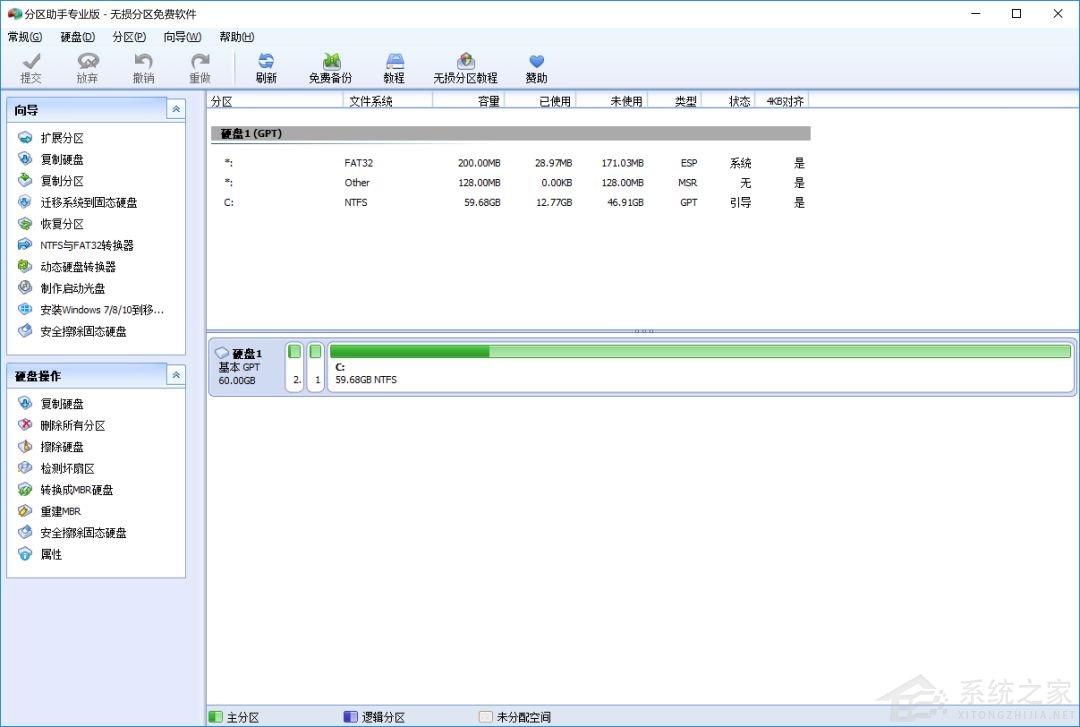
3、点击上面有C的绿条,然后点击右键,点击右键菜单中的“调整/移动分区”,这里我主要想把C盘大小设置成50GB,多余的空间用于创建新分区;直接把“分区大小(S)”后面的59.67GB改成50GB,点击确定按钮。
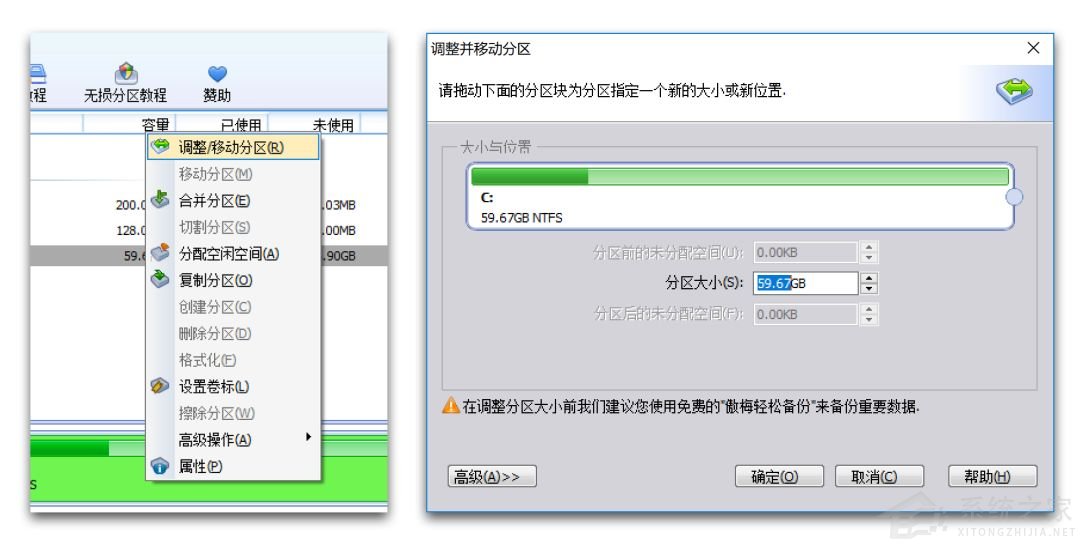
点击确定后,分区助手中的显示,下图
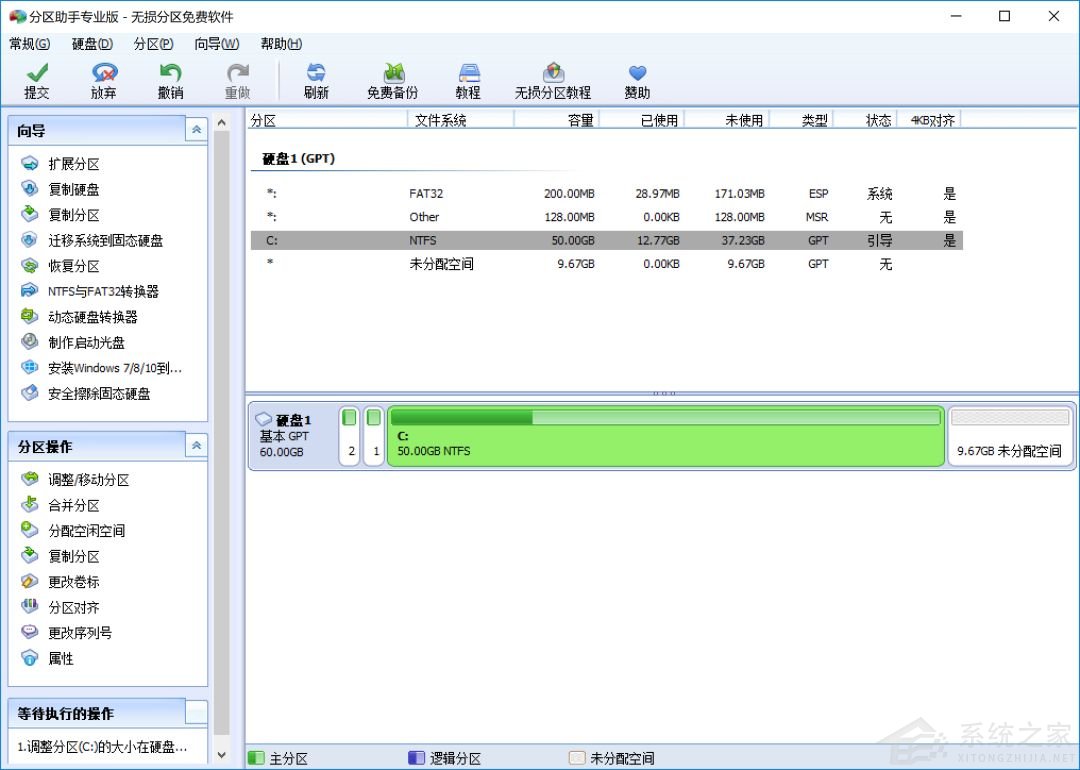
4、在“9.67GB未分配空间”上点击右键,然后点击“创建分区”,弹出对话框,这里因为我只想把多余的9.67GB创建为一个分区,所以,在弹出对话框中直接点击“确定”就OK啦。
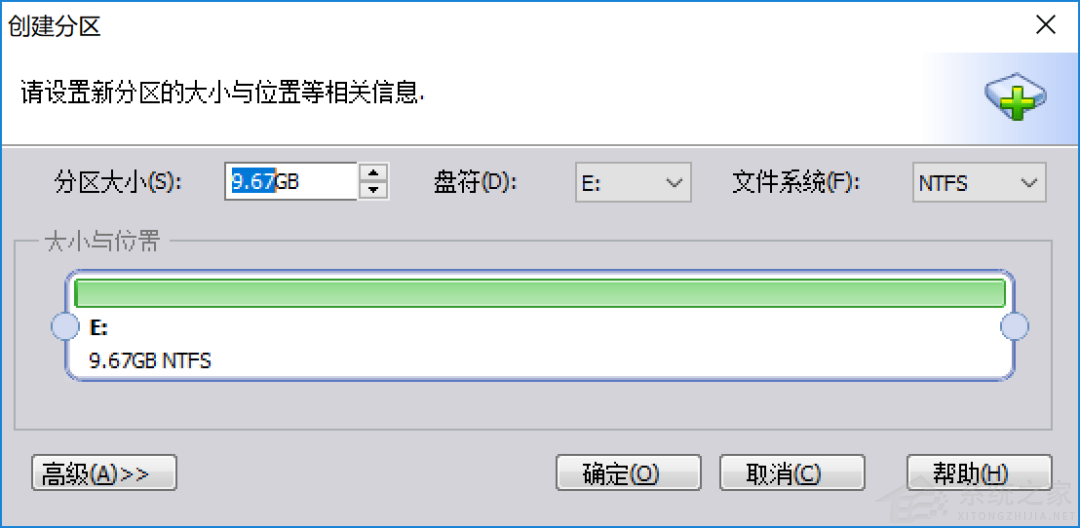
5、点击分区助手左上角的“提交”按钮,弹出下图对话框,调整系统分区是需用重启电脑的,我们不用管,软件会自动帮我们重启,这里点击执行就好,如果还有对话框弹出,直接点“确定”或者“是”,就开始执行。
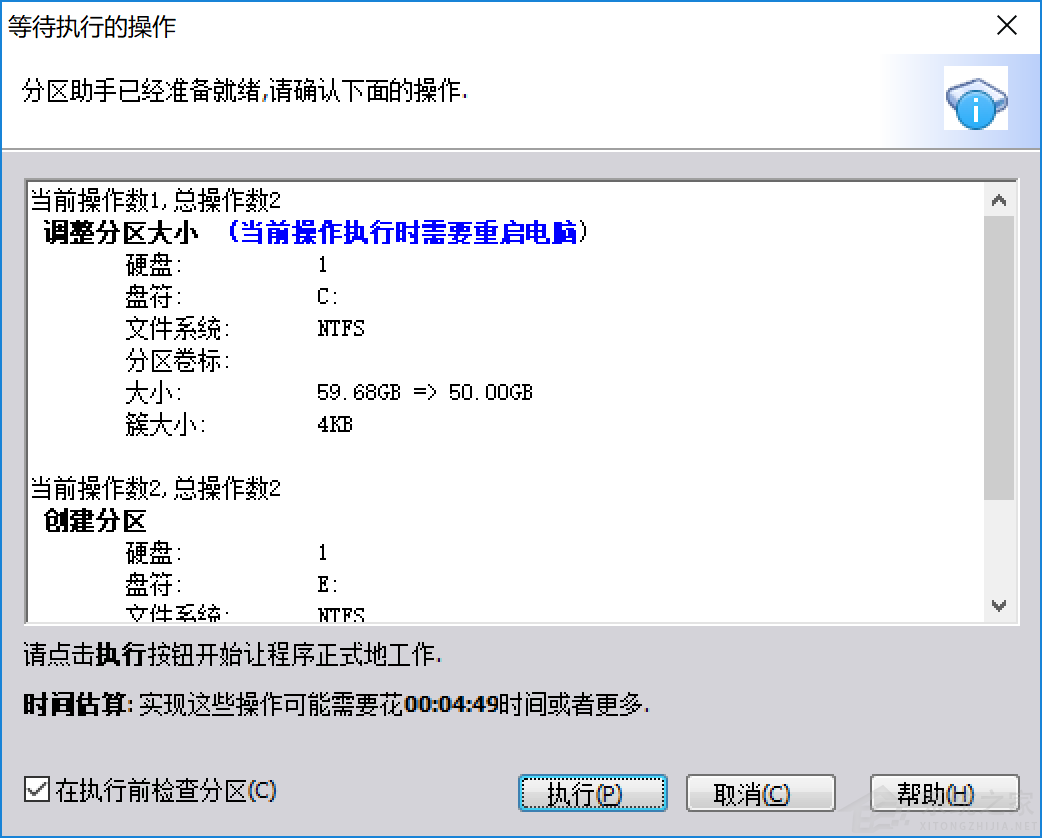
6、在执行过程中,不要点击“取消”或者手动关闭电脑,执行过程中一切交给软件,我们需要的只是默默等待。

执行完成后,你可以点击“立即重启”也可以等待软件自动重启系统。重启系统后,我们打开“我的电脑”,看是否创建新的盘。
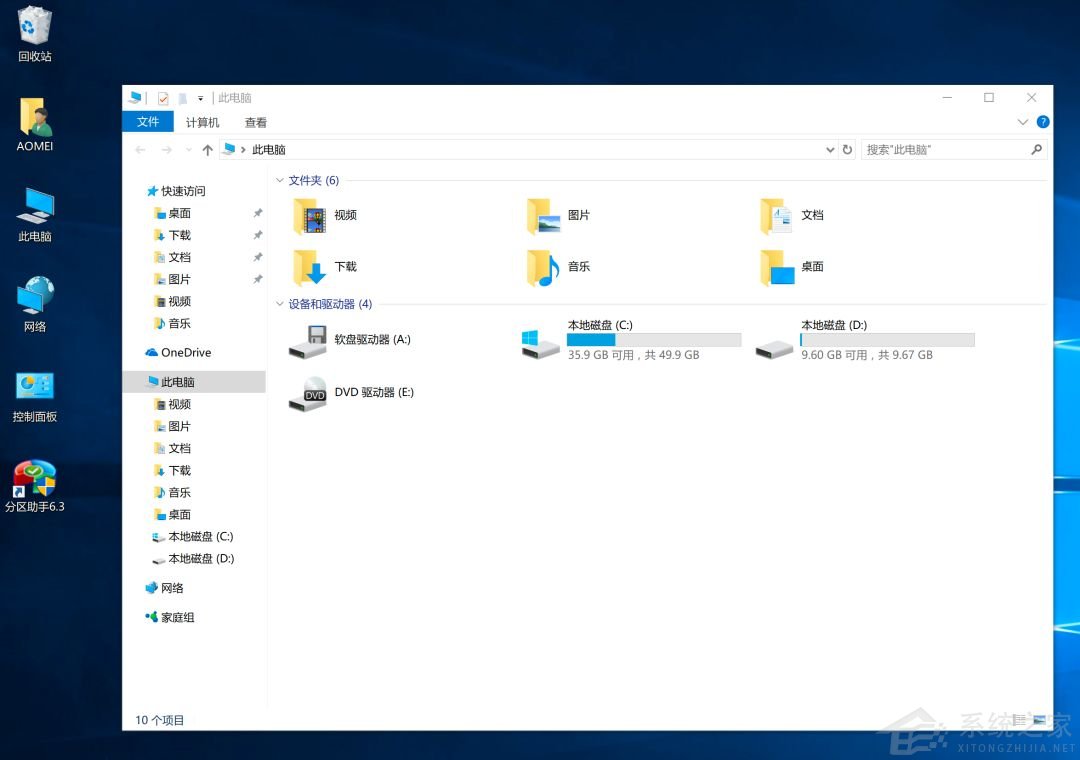
发表评论
共0条
评论就这些咯,让大家也知道你的独特见解
立即评论以上留言仅代表用户个人观点,不代表系统之家立场