时间:2022-01-28 18:20:25 作者:巴洁 来源:系统之家 1. 扫描二维码随时看资讯 2. 请使用手机浏览器访问: https://m.xitongzhijia.net/xtjc/20220128/239349.html 手机查看 评论 反馈
我们在电脑中打开某些文件的时候,电脑无法自动识别使用什么工具打开该文件,这样就需要我们自己选择,但是有的小伙伴选错了又不知道怎么更改,下面就具体来看一下吧!
1、点击开始菜单 -- windows 系统 --- 控制面板。
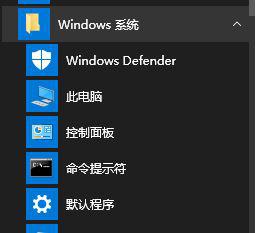
2、弹出了控制面板窗口,在控制面板窗口之中点击程序选项。
3、控制面板程序窗口,在其中点击【始终使用指定的程序打开此文件类型】选。
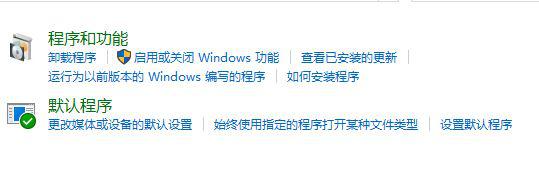
4、此时出现另外一个窗口,提示正在加载中。
5、加载完成后,找到弄错的文件类型,双击打开进行修改。
6、在弹出的框中选择需要使用的软件,点击确定即可,若没有显示则点击【更多应用】按钮一般便能显示其他可以打开的程序,若没有则点击【在这台电脑上查找其他应用】,手动指定需要使用的程序点击确定即可!
如果你在win10系统中也遇到文件打开方式选错情况的话,那么不妨按照以上方法操作看看。
发表评论
共0条
评论就这些咯,让大家也知道你的独特见解
立即评论以上留言仅代表用户个人观点,不代表系统之家立场