时间:2022-02-11 10:31:25 作者:辰奕 来源:系统之家 1. 扫描二维码随时看资讯 2. 请使用手机浏览器访问: https://m.xitongzhijia.net/xtjc/20220211/239894.html 手机查看 评论 反馈
Win7系统作为目前最为稳定的Windows操作系统,依旧深受许多用户喜爱。当用户想要在自己的电脑中安装Win7系统的时候,一般都会使用U盘进入PE界面来重装,今天小编就带着大家一起看看怎么使用系统之家U盘启动盘来重装Win7系统吧。
准备工作:
一台正常联网可使用的电脑;
一个大于4GB的空U盘。
首先需要制作U盘启动盘,制作方法【系统之家U盘启动盘制作图文教程】
查找自己电脑主板的U盘启动盘快捷键。重启电脑,在进入主板logo界面时,在键盘中按相应的U盘启动快捷键,选择自己的U盘启动。(小编这里是USB FDD:Kingston DataTraveler 3.0)
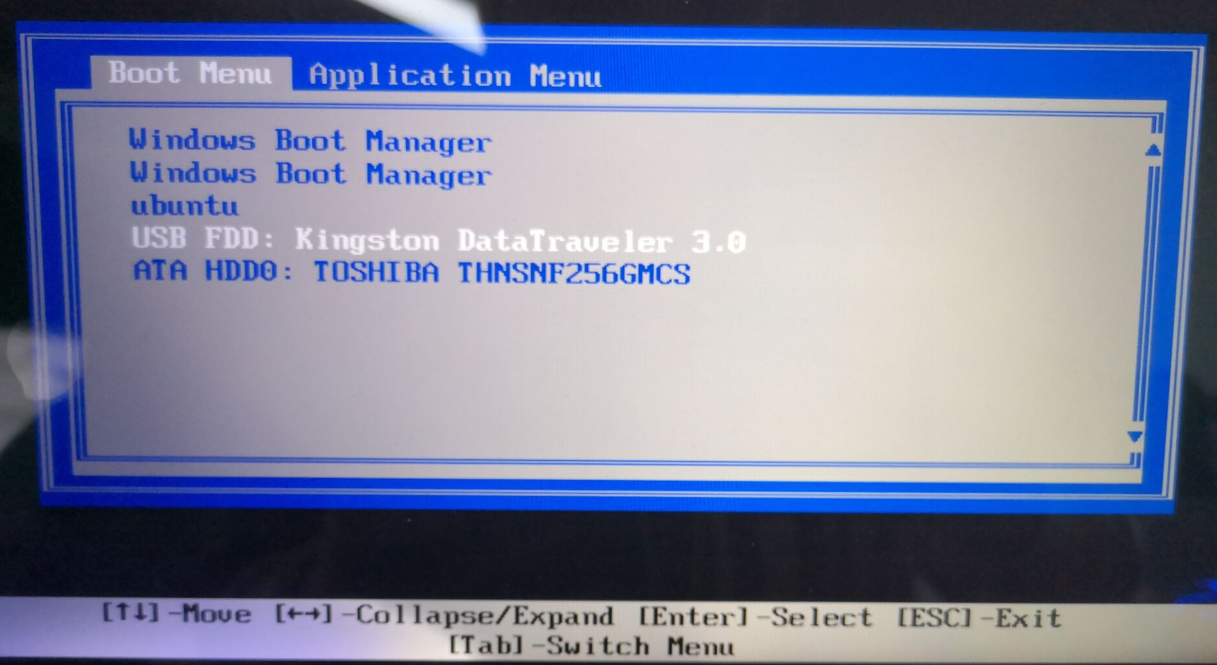
进入PE系统后,点击桌面的一键重装系统。

然后点击浏览,选择U盘中想要安装的系统。

之后选择系统安装的分区,点击下一步。

进入此界面,直接点击安装即可。
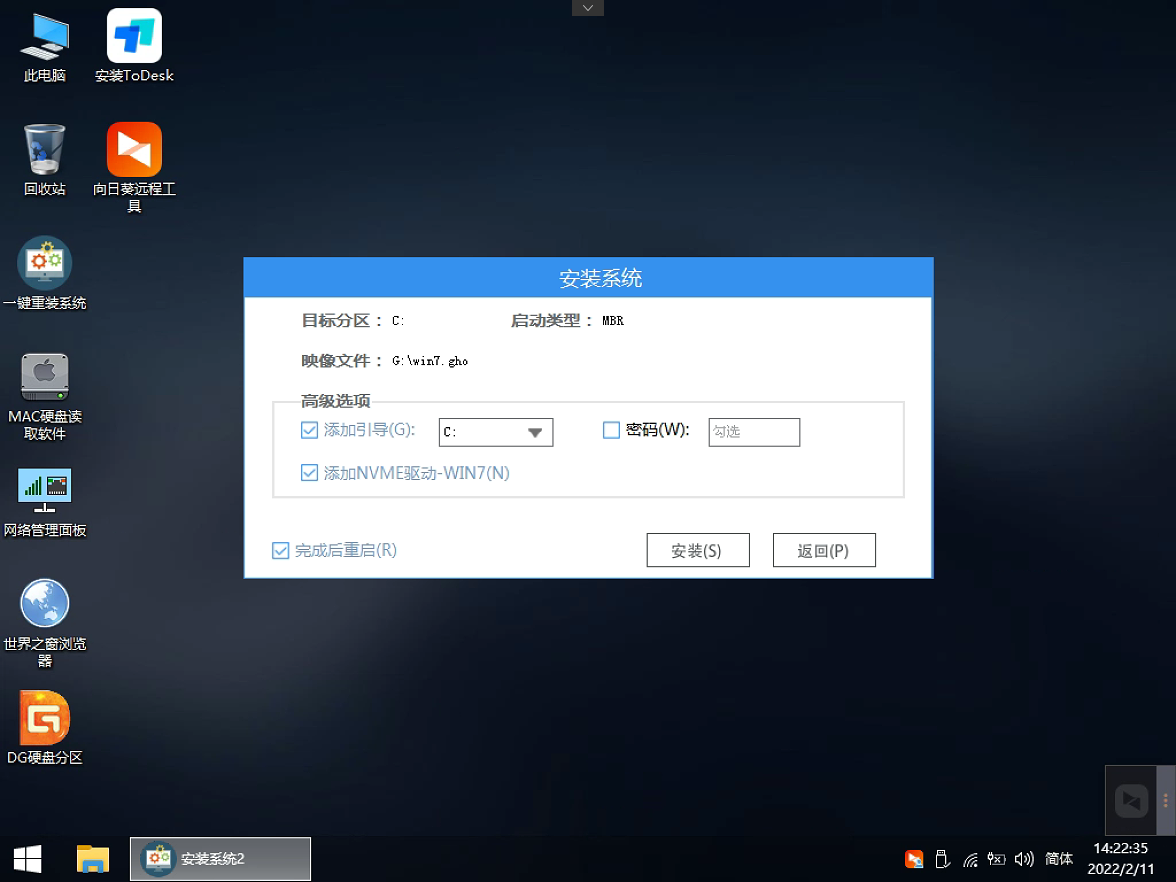
然后系统将自动进入备份界面。
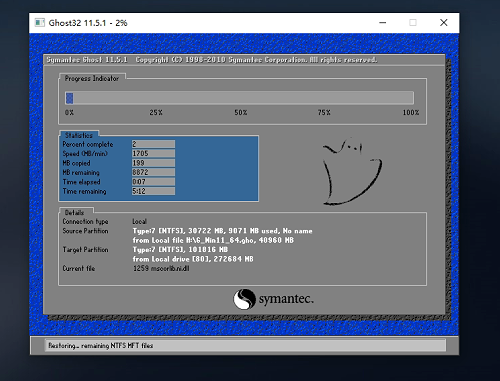
备份完成后,拔掉U盘重启电脑,系统就会自动进入系统安装界面。

发表评论
共0条
评论就这些咯,让大家也知道你的独特见解
立即评论以上留言仅代表用户个人观点,不代表系统之家立场