时间:2022-06-23 14:59:03 作者:沈文冰 来源:系统之家 1. 扫描二维码随时看资讯 2. 请使用手机浏览器访问: https://m.xitongzhijia.net/xtjc/20220623/246057.html 手机查看 评论 反馈
雷神笔记本怎么重装系统Win10?很多朋友都对重装系统很感兴趣,因为自己的电脑用久了变卡顿了,所以想要重装一下系统,其实只要有好用的软件,重装系统就不难,那么下面系统之家小编给朋友们带来雷神笔记本重装系统教程,希望能够帮助到您。
推荐使用软件
系统之家装机大师(http://www.xitongzhijia.net/soft/217381.html)
雷神笔记本重装Win10系统教程
1、首先,下载系统之家装机大师;下载完毕后,关闭所有的杀毒软件,然后打开软件,软件会进行提示,仔细阅读后,点击我知道了进入工具。

2、进入工具后,工具会自动检测当前电脑系统的相关信息,点击下一步。

3、进入界面后,用户可根据提示选择安装Windows10 64位系统。注意:灰色按钮代表当前硬件或分区格式不支持安装此系统。
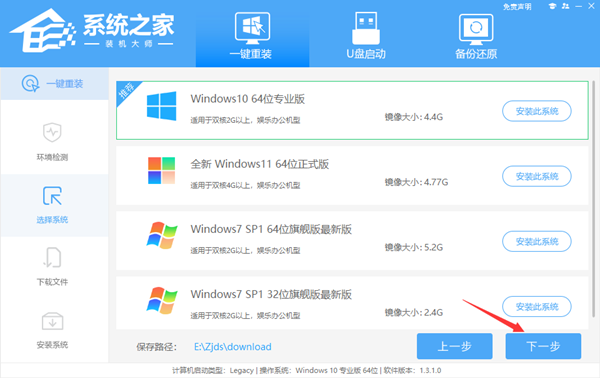
4、选择好系统后,等待PE数据和系统的下载。

5、下载完成后,系统会自动重启系统。

6、重启系统后,系统会默认进入PE环境,进入后,系统将会自动进行备份还原,等待完成。

7、系统备份还原完成后,会开始系统自动安装,安装完成自动重启后即可进入系统。

雷神笔记本作为游戏本,卡顿肯定是不能忍受的,重装系统后很多小毛病都得到了解决,而且顺便把C盘里的垃圾都清理干净了。
发表评论
共0条
评论就这些咯,让大家也知道你的独特见解
立即评论以上留言仅代表用户个人观点,不代表系统之家立场