时间:2022-08-04 14:48:03 作者:茁婧 来源:系统之家 1. 扫描二维码随时看资讯 2. 请使用手机浏览器访问: https://m.xitongzhijia.net/xtjc/20220804/247715.html 手机查看 评论 反馈
c盘windows文件夹太大了怎么清理?最近有小伙伴们询问小编c盘windows文件夹在不知不觉就变大了不知道怎么进行清理,想问问小编有没有什么解决方法。还不清楚如何进行清理的小伙伴们快跟着小编一起来看看吧。小编在下面带来了四种解决方法,希望可以帮助到你呀!
c盘windows文件夹太大了清理方法
方法一:磁盘清理
1、在搜索框里输入“磁盘清理”点击打开。
2、然后在磁盘清理里面选择C盘,然后勾选要删除的文件,点击确定。
3、重点需要清理“windows Update”的文件夹,因为这个文件夹往往占据不少内存,如果用户前面没有看到这个文件夹,只要再点清理系统文件就可以了。

方法二:输入命令
1、在搜索框里面输入cmd,以管理员身份来运行“命令提示符”。
2、随后输入这个命令“Dism.exe /online /Cleanup-Image /StartComponentCleanup”按下回车。

3、执行完上面的步骤后再输入“Dism.exe /online /Cleanup-Image /StartComponentCleanup /ResetBase”并按回车。
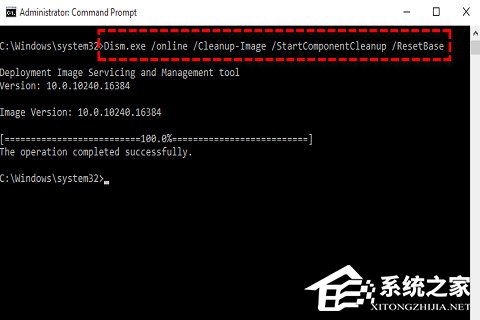
4、最后再输入“Dism.exe /online /Cleanup-Image /SPSuperseded”后再去按下回车就可以了。
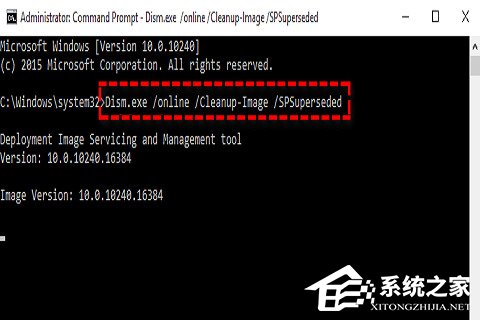
方法三:存储感知
1、依次单击“设置”>“系统”>“存储”。
2、单击“关”按钮将存储感知功能打开。

3、手动配置要删除的文件或指定要删除的临时文件。
①想要配置文件:请单击“配置存储感知或立即运行”按钮,选择期望的频率。然后,单击“立即释放空间”部分下的“立即清理”。
②想要删除特定的文件:请选择“本地磁盘”部分下面的“临时文件”,然后单击“删除文件”以删除默认选择。如果想要删除其他类型的文件,请勾选其前面的框,然后单击“删除文件”。
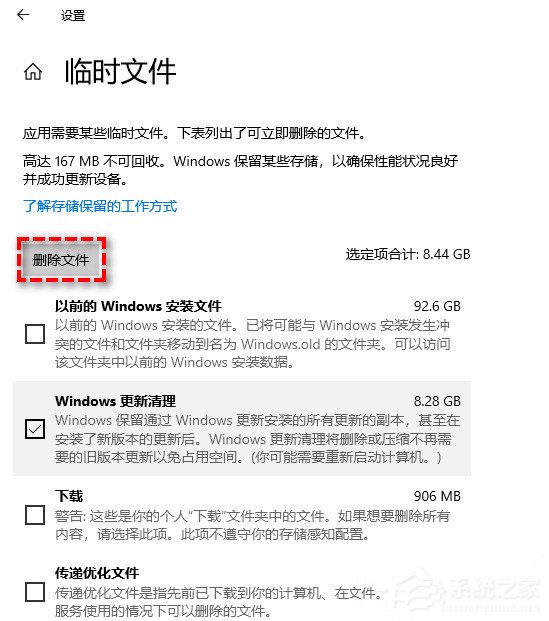
方法四:第三方软件
上面两种方法是系统自带的功能,还有一种方法就是下载使用第三方软件,比如360安全卫士、腾讯电脑管家、privazer,可以很好的为c盘瘦身。
发表评论
共0条
评论就这些咯,让大家也知道你的独特见解
立即评论以上留言仅代表用户个人观点,不代表系统之家立场