时间:2023-06-04 15:12:40 作者:wuxin 来源:系统之家 1. 扫描二维码随时看资讯 2. 请使用手机浏览器访问: https://m.xitongzhijia.net/xtjc/20230604/291797.html 手机查看 评论 反馈
Win10电脑颜色偏黄怎么调整?有用户在使用电脑的时候,发现自己的电脑屏幕显示的颜色比较偏黄,观看起来的颜色效果非常不好。那么这个问题要怎么去进行修复呢?接下来我们就一起来看看以下的解决方法分享吧。
解决方法
方法一:
1、点击左下角的“开始菜单”图标。
2、点击“设置”图标。
3、点击“系统。
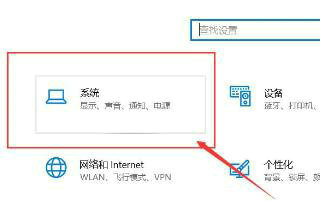
4、将“夜间模式”关闭即可。
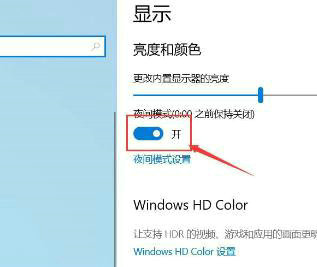
方法二:
1、首先右击桌面,点击“显示设置”。
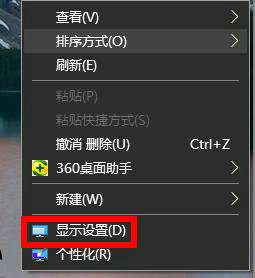
2、点击下面的“高级显示设置”。
3、选择你的显示适配器属性。
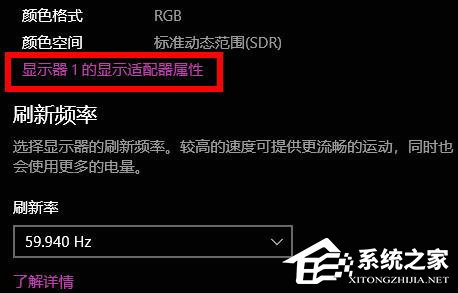
4、点击“颜色管理”任务栏,点击“颜色管理”。
5、点击“高级”任务栏,再点击下面的“校准显示器”。
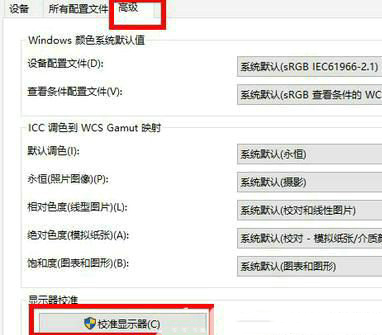
6、最后通过提示进行校准就好了。
以上就是系统之家小编为你带来的关于“Win10电脑颜色偏黄怎么调整?”的解决方法了,希望可以解决你的问题,感谢您的阅读,更多精彩内容请关注系统之家官网。
发表评论
共0条
评论就这些咯,让大家也知道你的独特见解
立即评论以上留言仅代表用户个人观点,不代表系统之家立场