时间:2023-08-04 09:57:04 作者:永煌 来源:系统之家 1. 扫描二维码随时看资讯 2. 请使用手机浏览器访问: https://m.xitongzhijia.net/xtjc/20230804/293299.html 手机查看 评论 反馈
BIOS(基本输入/输出系统)是计算机的固件,它负责在计算机启动时初始化硬件和加载操作系统。通过设置BIOS启动顺序,您可以指定计算机应该从哪个设备(如硬盘、光驱或USB驱动器)启动。本文将为您介绍如何在联想电脑的BIOS中设置启动顺序的步骤和方法。

联想BIOS设置启动顺序的方法
一. 使用快捷键调出启动菜单
1. 开机或重启电脑,在自检画面处反复按键盘的“F12”或“Fn+F12”热键调出启动菜单。(联想笔记本进入BIOS方法)
2. 等待启动菜单选择界面出来后,根据实际情况选择对应的设备后回车。
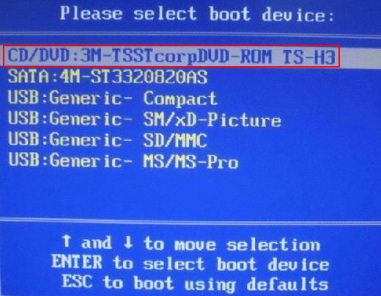
提醒:常见设备的缩写信息如下:
CD/DVD、SATA ODD、ATAPI CD、CD-ROM Drive等表示光驱设备。
SATA HDD、ATA HDD、Hard Drive等表示硬盘设备。
ATA SSD表示固态硬盘设备。
USB CD-ROM表示外接USB光驱引导,需要在开机前连接好,否则无法识别。
USB FDD、USB HDD、USB ZIP表示外接USB设备引导,需要在开机前连接好,否则无法识别。
Removable Devices也表示外接USB设备引导,需要在开机前连接好,否则无法识别。
PCI LAN、Network、Legacy LAN等表示网络设备。
Windows Boot Manager(硬盘型号)表示采用GPT磁盘格式且经过Windows 8/8.1系统认证通过的引导设备。
二. 系统下打开启动菜单
1. 点击左下角开始菜单,打开“设置”。
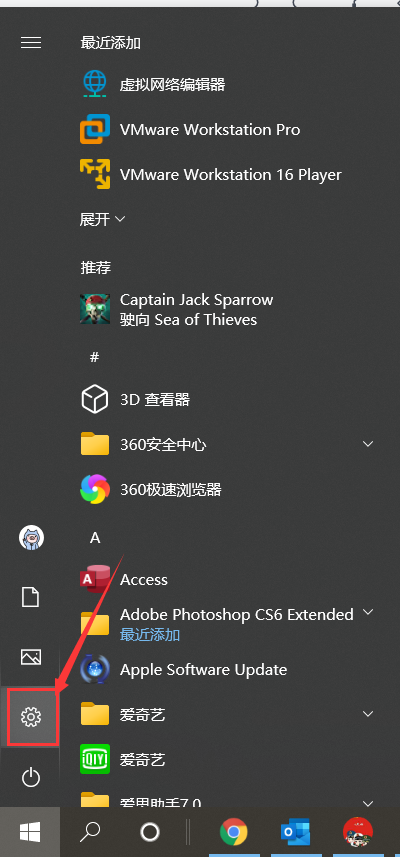
2. 点击“更新和安全”。
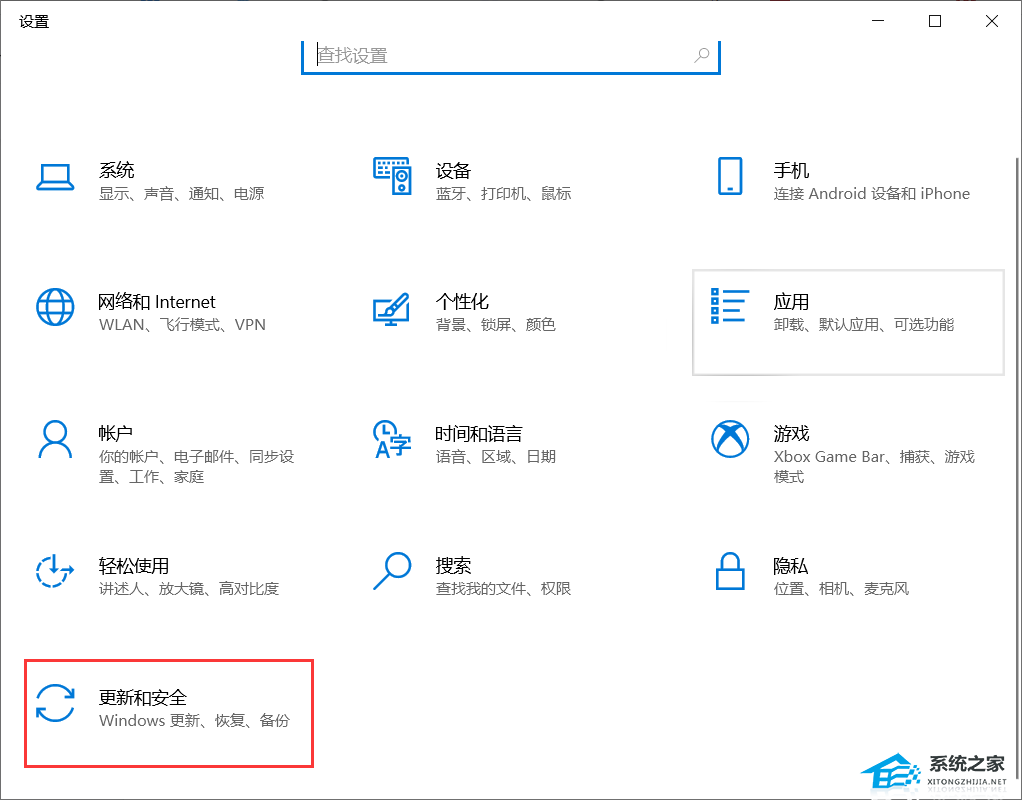
3. 点击“恢复”选项卡,选择高级启动“立即重启”。
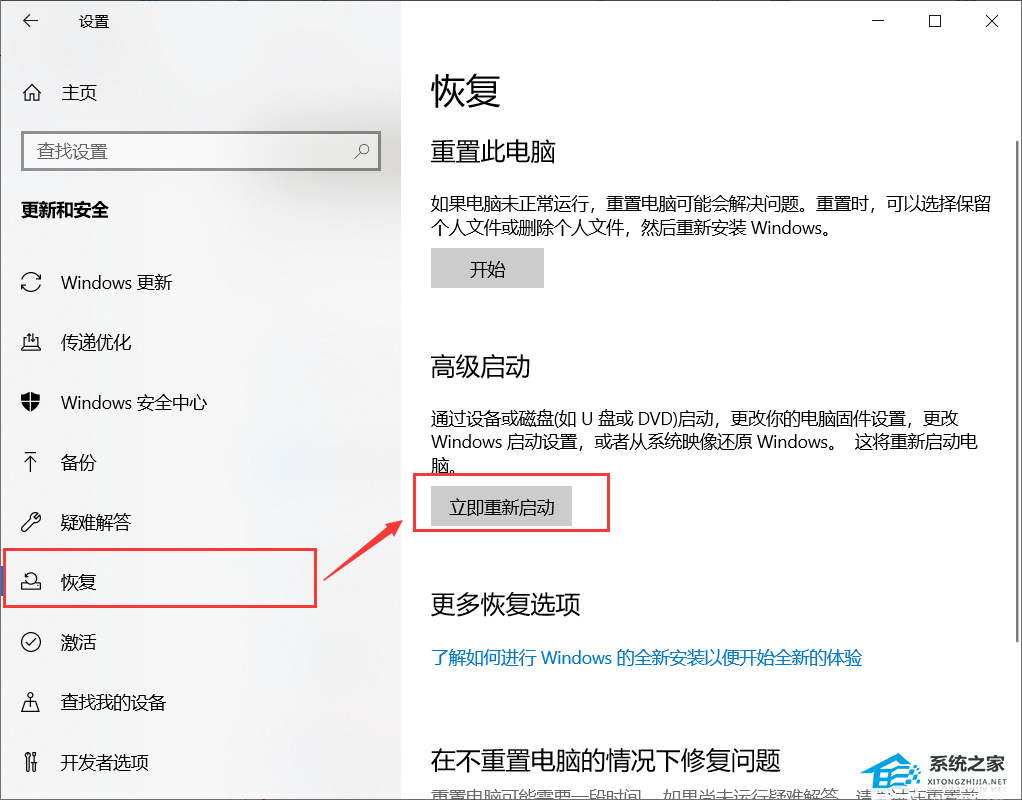
4. 进入配置选项,点击使用设备。
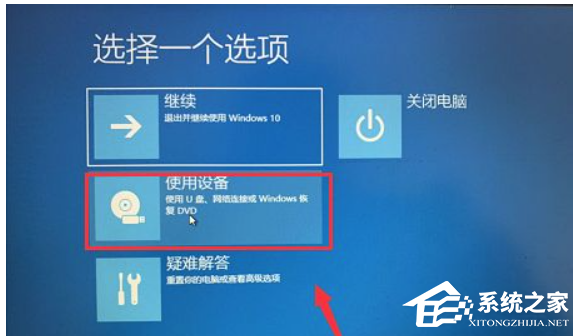
5. 进入设备列表,点击选择你的U盘装置。

以上就是系统之家小编为你带来的关于“联想BIOS设置启动顺序?联想BIOS设置启动顺序的方法”的解决方法了,希望可以解决你的问题,感谢您的阅读,更多精彩内容请关注系统之家官网。
发表评论
共0条
评论就这些咯,让大家也知道你的独特见解
立即评论以上留言仅代表用户个人观点,不代表系统之家立场