时间:2023-08-14 15:20:39 作者:娜娜 来源:系统之家 1. 扫描二维码随时看资讯 2. 请使用手机浏览器访问: https://m.xitongzhijia.net/xtjc/20230814/293529.html 手机查看 评论 反馈
要在华硕Win10设备上重装系统前,我们需要进入BIOS来修改启动选项以便从安装介质(如光盘或USB驱动器)引导。那么华硕电脑到底是如何进入BIOS模式重装系统的呢?方法很简单,我们来看看下面的教程吧。

具体操作如下:
1. 关机并确保电源适配器已连接到计算机。
2. 开机时按下F2键或Delete键(不同的华硕型号可能使用不同的按键,请参考您的设备手册以确定正确的按键)。
3. 进入BIOS后,使用方向键上下移动,找到“Boot”或类似的选项,然后按Enter键进入该选项。
4. 在“Boot”选项中,找到“Boot Device Priority”、“Boot Order”或类似的选项,并按Enter键进入。这里可以设置启动设备的优先级。
5. 将启动设备的优先级设置为您使用的安装介质(如光盘或USB驱动器)。可以使用加减键或方向键调整优先级,确保安装介质位于列表的顶部。
6. 保存设置并退出BIOS。根据BIOS界面中的指示,通常是按下F10键或选择“Save and Exit”选项保存设置并退出。
7. 计算机将重新启动,并从您选择的安装介质开始引导。按照屏幕上的指示进行系统重装。
或者你也可以直接参考以下教程,快速重装系统。
一键重装系统:《华硕Win10重装系统怎么弄?华硕重装Win10步骤图解》
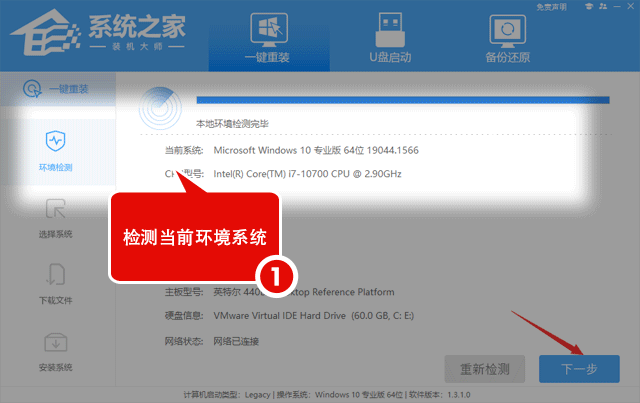
下载镜像重装系统:华硕 ASUS Windows10 22H2 64位 专业装机版【前往下载】
华硕 Windows10 22H2 64位 专业装机版是一款为华硕电脑的特点而制作的电脑装机系统,集成全新的硬件驱动和电脑必备软件及装机维护工具,具有干净无毒、安装快速、运行稳定、设计人性化等特点。系统采用微软官方最新 Windows 10 22H2 19045.3324 64位 专业版离线制作,优化方案全新升级,系统使用更加流畅,此版本修复了一些系统安全问题,解决了打印机驱动意外卸载的问题,还修复了从睡眠状态恢复后,某些显示和音频设备会丢失的情况,安装后系统分区占用 10.5 GB 左右。

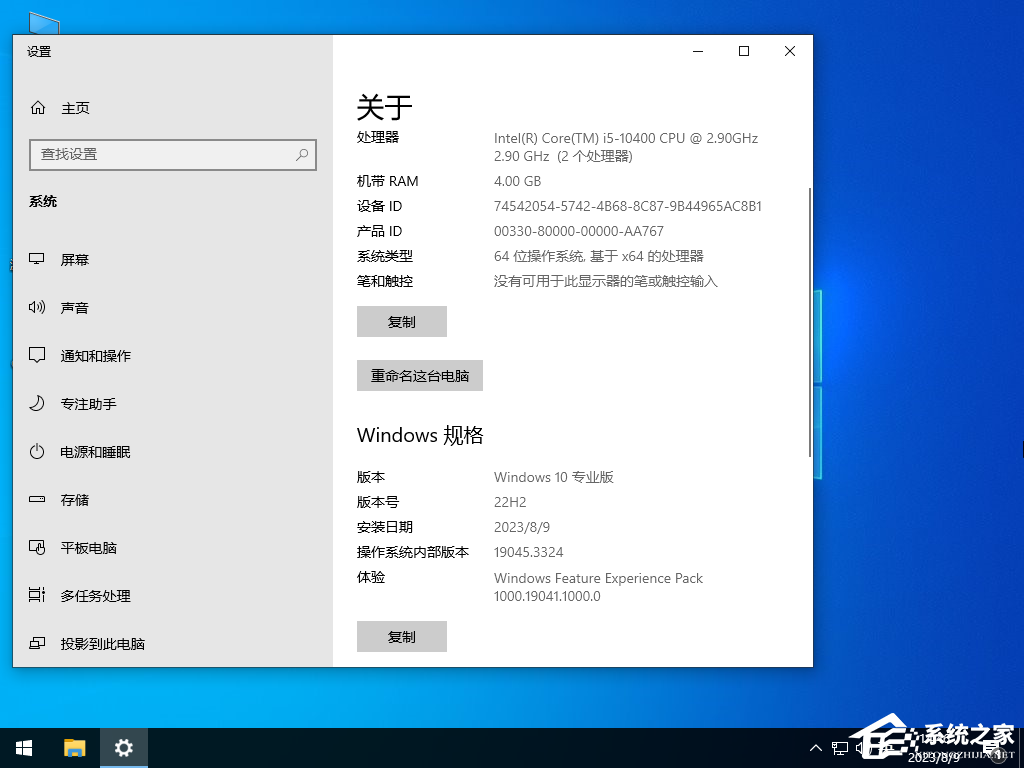
以上就是系统之家小编为你带来的关于“华硕Win10进入BIOS重装系统教程”的全部内容了,希望可以解决你的问题,感谢您的阅读,更多精彩内容请关注系统之家官网。
发表评论
共0条
评论就这些咯,让大家也知道你的独特见解
立即评论以上留言仅代表用户个人观点,不代表系统之家立场