时间:2023-08-17 10:28:36 作者:娜娜 来源:系统之家 1. 扫描二维码随时看资讯 2. 请使用手机浏览器访问: https://m.xitongzhijia.net/xtjc/20230817/293611.html 手机查看 评论 反馈
当我们遇到了Win10添加了网络打印机不能打印的情况时,有可能是网络连接问题、驱动程序问题、打印机设置问题、防火墙或安全软件阻止打印、打印队列问题等原因导致的,以下小编精心整理了三种解决方法,我们来看看吧。
方法一:
1. 按【Win + S】组合键,打开搜索,搜索框,输入【设备管理器】,然后点击系统给出的最佳匹配【设备管理器控制面板】;
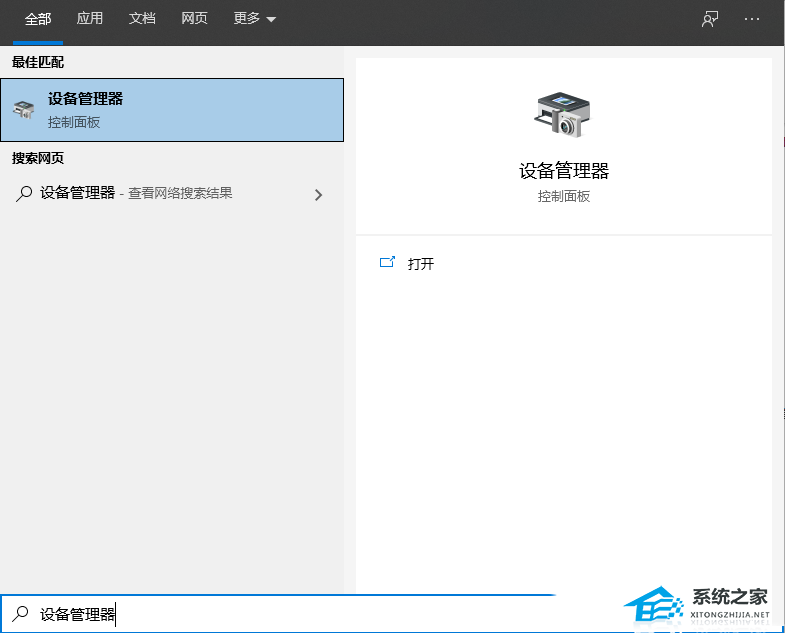
2. 设备管理器窗口中,找到并点击展开【打印队列】,查看是否有问号或叹号的设备未安装,如果有,可以通过打印机官网下载对应型号,以及对应的系统版本的驱动程序进行安装,确保打印机驱动正常安装;
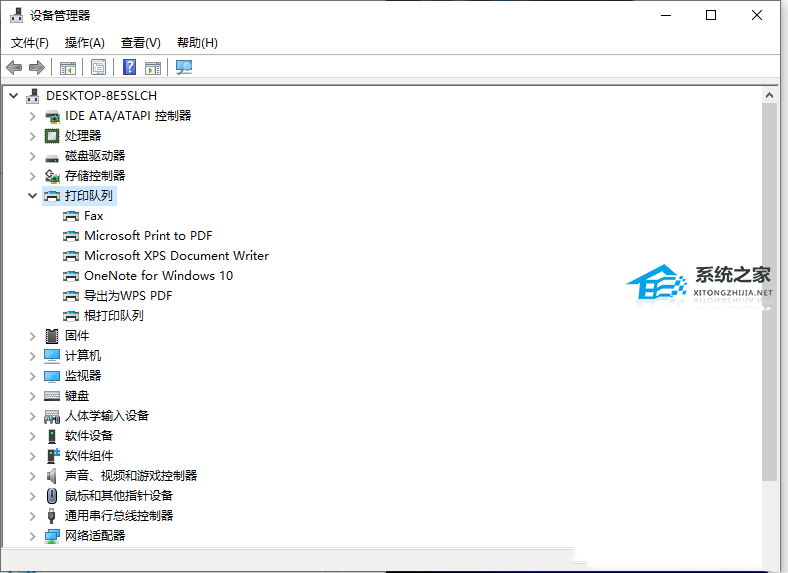
当然,也可以使用第三方的驱动工具【驱动总裁】,对有问题的打印机驱动,卸载重新安装或更新。
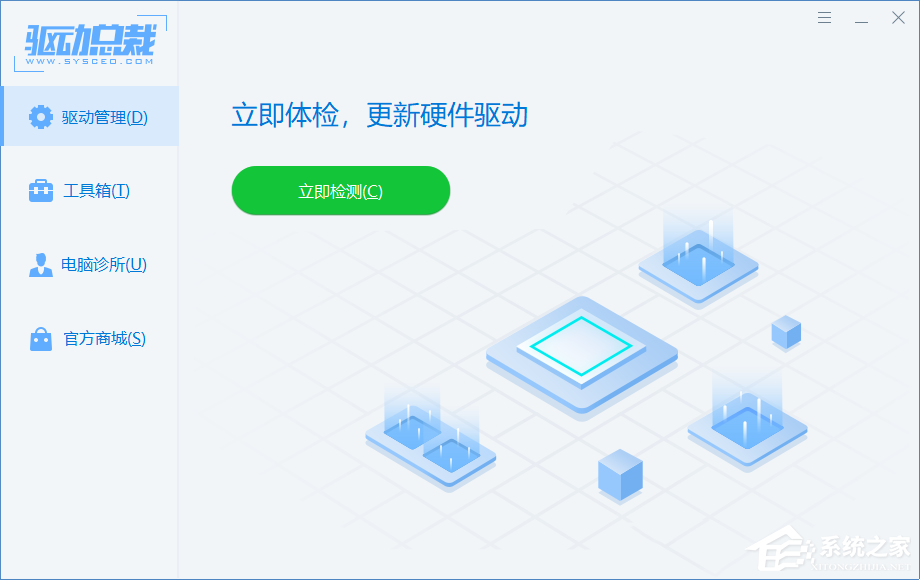
3. 如果驱动没问题,可以打开运行(Win+R),并输入【services.msc】命令,确定或回车,快速打开【服务】;
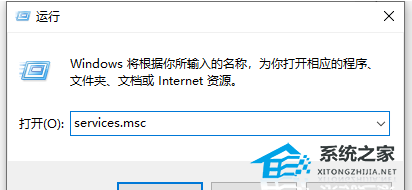
4. 服务窗口中,找到【Print Spooler】服务,点击【右键】,在打开的菜单项中,选择【启动(s)】,启动打印服务;
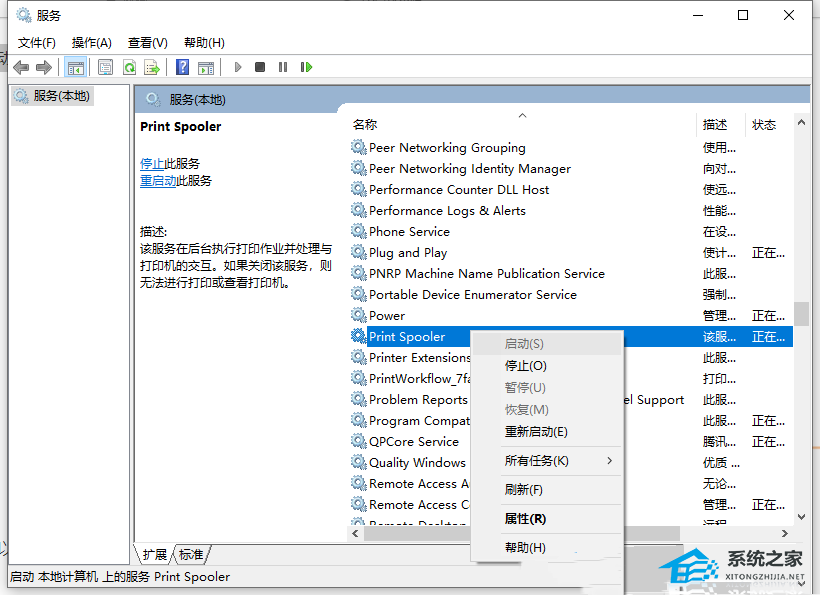
5. 也可以双击打开【Print Spooler】服务,把打印机的启动类型更改为【自动】,应用并确定。
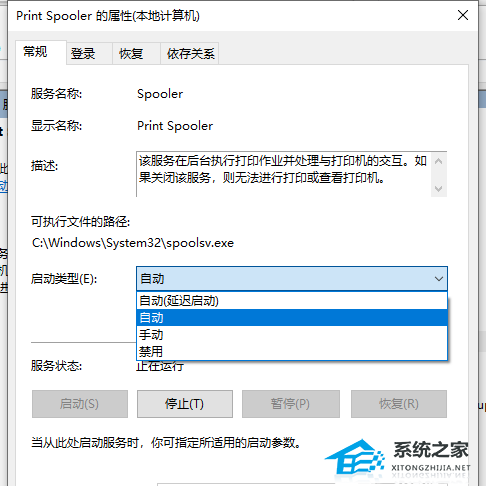
方法二:
1. 电脑端点击任务栏的隐藏图标,双击【打印机图标】;
注:仅在下发打印或复印任务后才会出现此图标
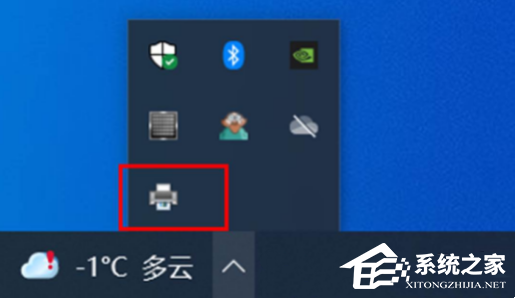
2. 【右键】单击需要取消的任务,点击【取消】,在弹出框选择【是】,即可取消此任务;

3. 如需取消所有打印任务:【右键】点击窗口空白处,选择【取消所有文档】,然后在弹出的弹框中选择【是】,即可取消所有打印任务。
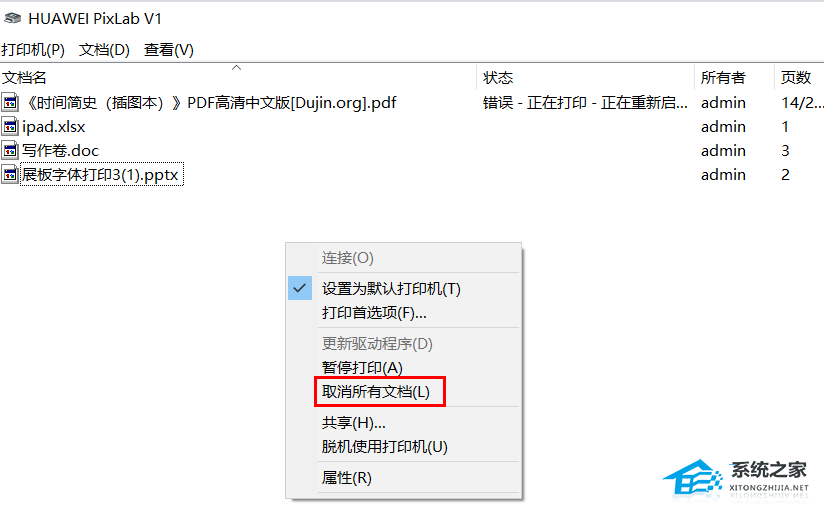
方法三:
1. 首先,点击左下角【开始】,然后在Windows系统中打开【控制面板】;
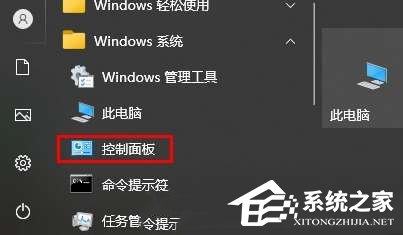
2. 点击里面的硬件和设备中的【设备和打印机】;
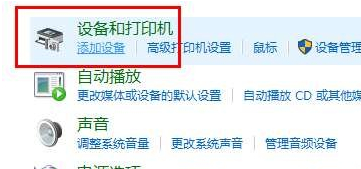
3. 【右击】你的打印机,选择【查看现在正在打印什么】;

4. 最后,选择【取消所有文档】就好了。
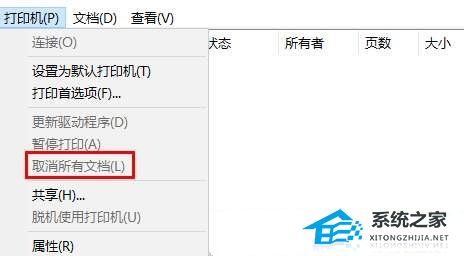
以上就是系统之家小编为你带来的关于“Win10添加了网络打印机不能打印怎么办?三种方法解决”的全部内容了,希望可以解决你的问题,感谢您的阅读,更多精彩内容请关注系统之家官网。
发表评论
共0条
评论就这些咯,让大家也知道你的独特见解
立即评论以上留言仅代表用户个人观点,不代表系统之家立场